Tutoriel Excel : Comment figer la valeur d’une cellule ?

Étendre une formule dans un tableur Excel, c’est très pratique et cela évite les copier-coller ! Par contre, lorsque vous étendez une formule, les références des cellules de cette formule changent également. Bien que cela puisse être le comportement souhaité, il y a des situations où il est nécessaire de garder certaines références.
Dans cet article, nous vous expliquons comment figer la valeur d’une cellule dans un tableur Excel à l’aide d’un exemple concret que vous pourrez adapter sur vos documents.
Étendre une formule
Avant de vous expliquer comment figer une valeur, il est intéressant de vous montrer concrètement le comportement par défaut lorsque l’on étend ou propage une formule et ainsi que le problème que l’on souhaite résoudre en figeant une valeur.
1. Préparez votre fichier
Prenons un exemple.
Indiquez des nombres dans les cellules B4, B5, B6, B7 et E2.
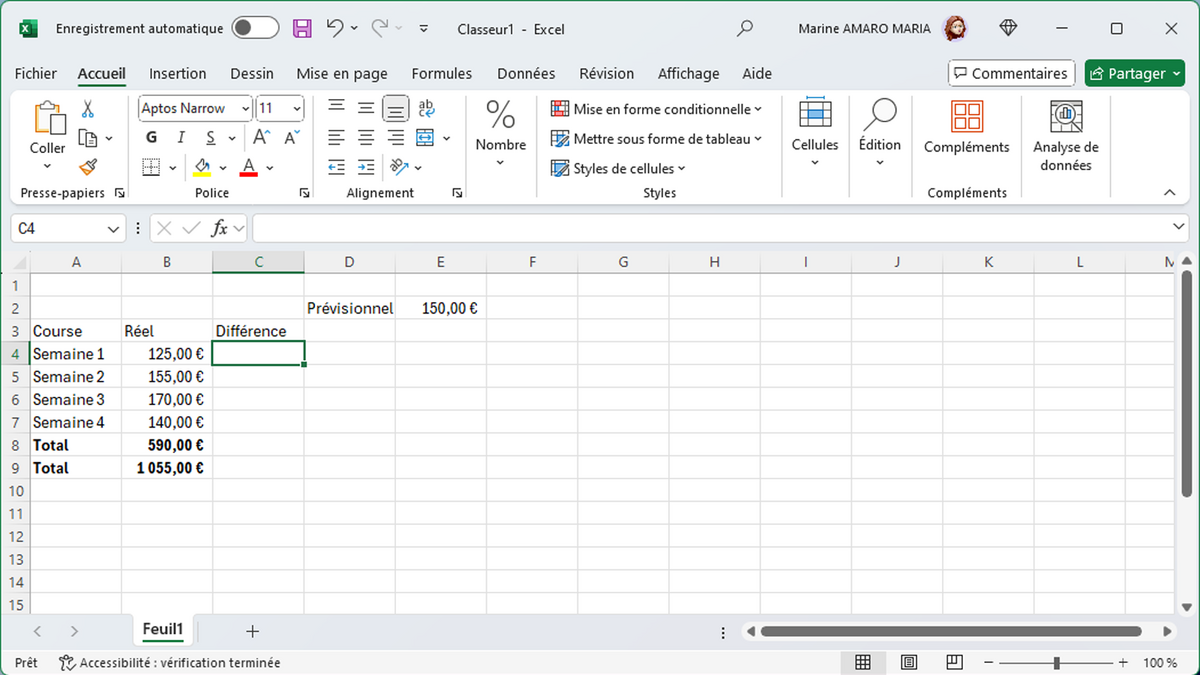
2. Écrivez votre formule
Dans la cellule C4, écrivez =B4-E2.
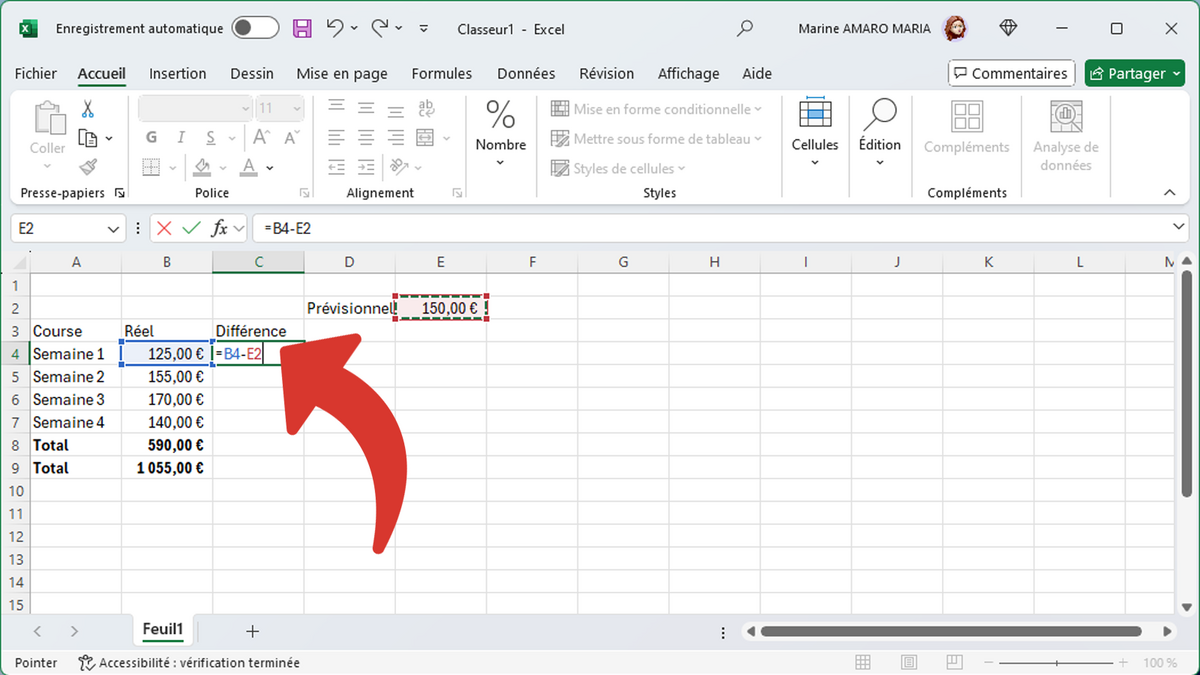
Validez avec la touche “Entrée⏎” de votre clavier.
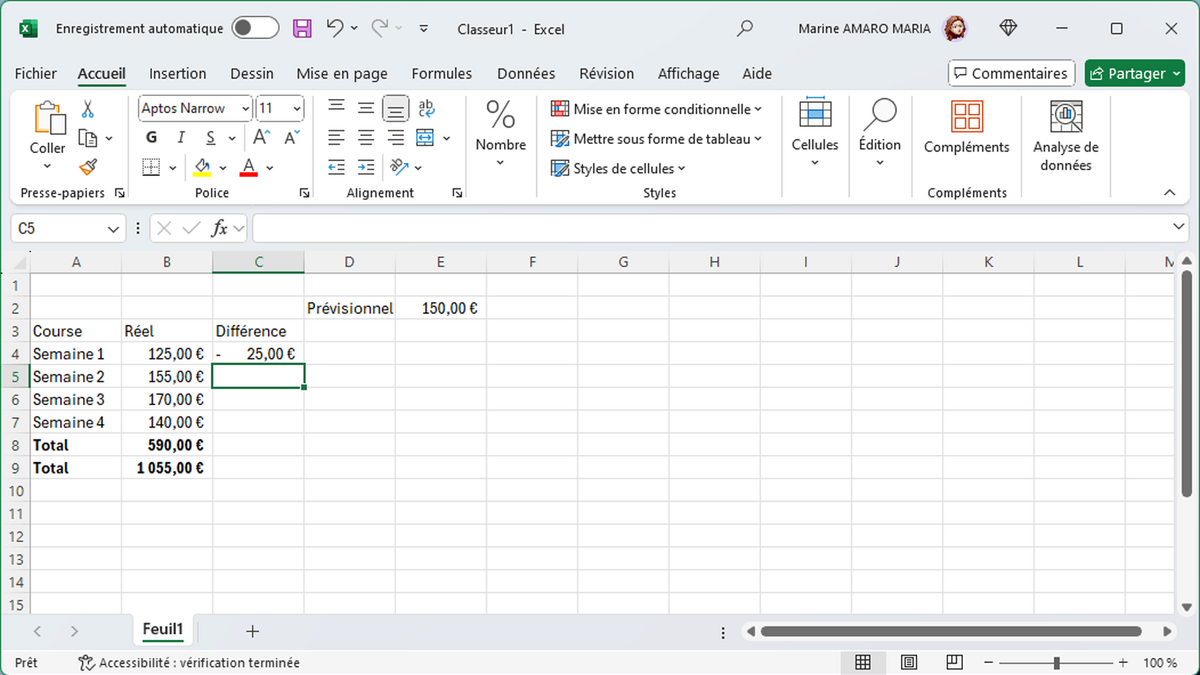
3. Propagez la formule
Placez votre curseur sur la case C4, prenez la poignée dans le coin en bas à droite de la cellule et glissez vers le bas, jusqu’à C7.
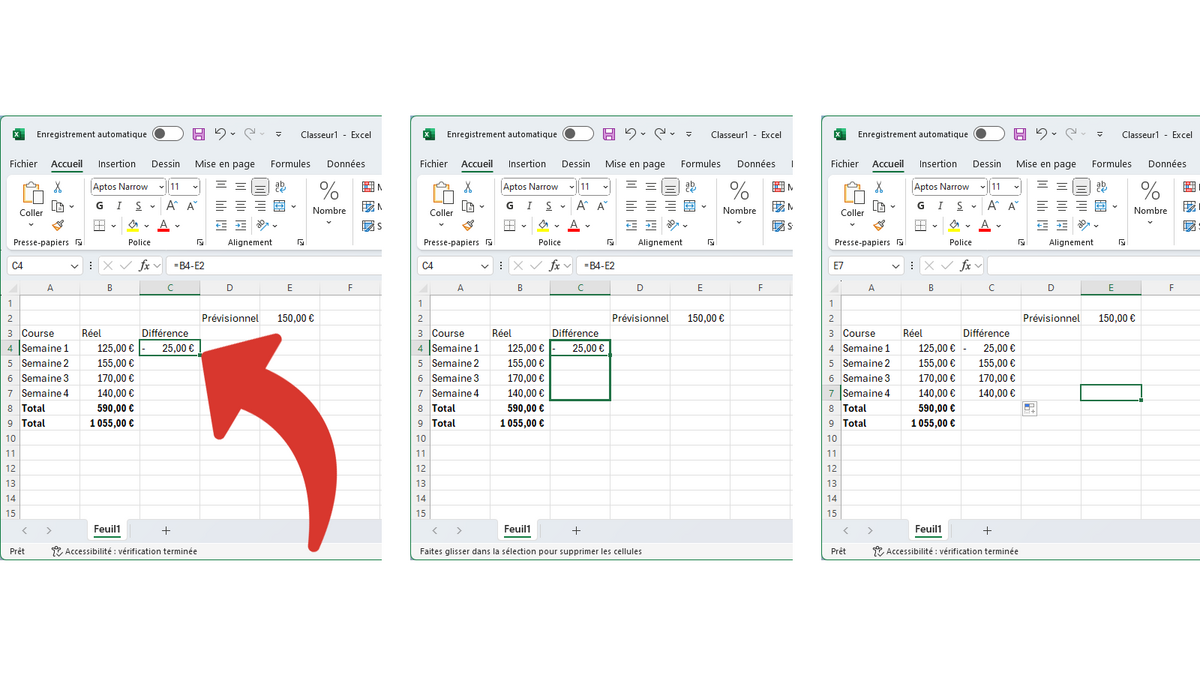
Découvrez Notre Formation sur Excel
4. Consultez et comprenez les formules
En allant sur ces cellules nouvellement remplies, vous constatez que la formule évolue pour chacune d’entre elles. Les références B4 et E2 sont chacune descendues également d’une case. C’est-à-dire B5 et E3, B6 et E4, etc.
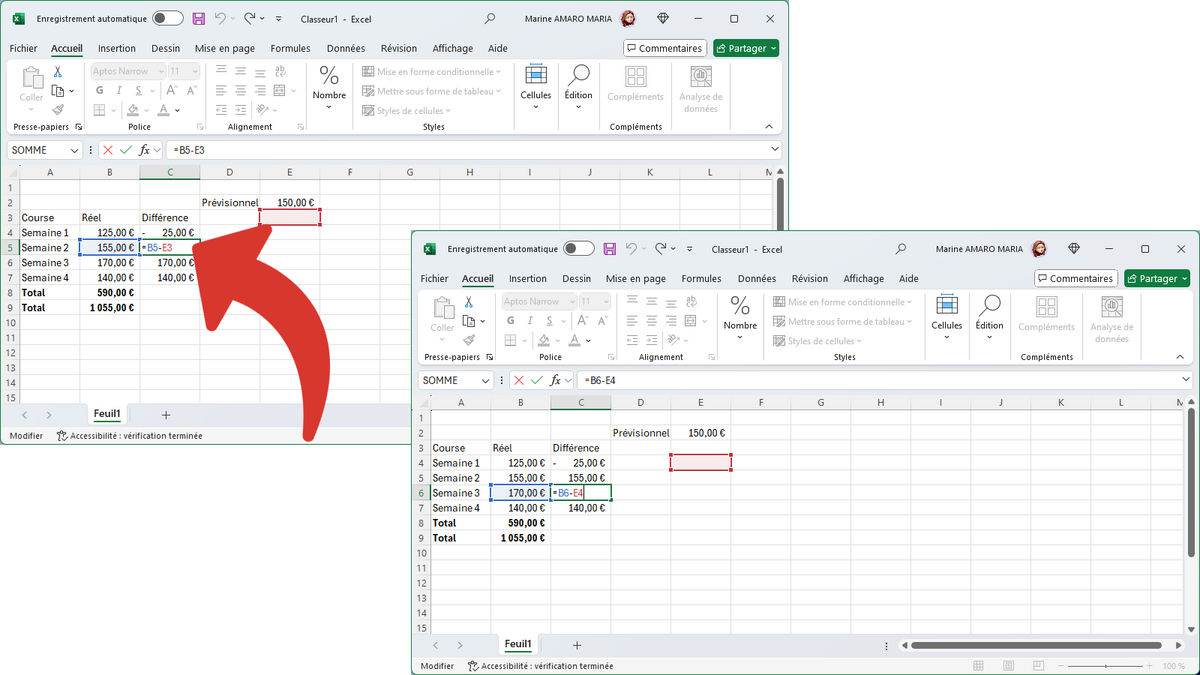
Si vous glissez la formule vers la droite, les références vont évoluer en conséquence : C4 et F2, D4 et G2, etc.
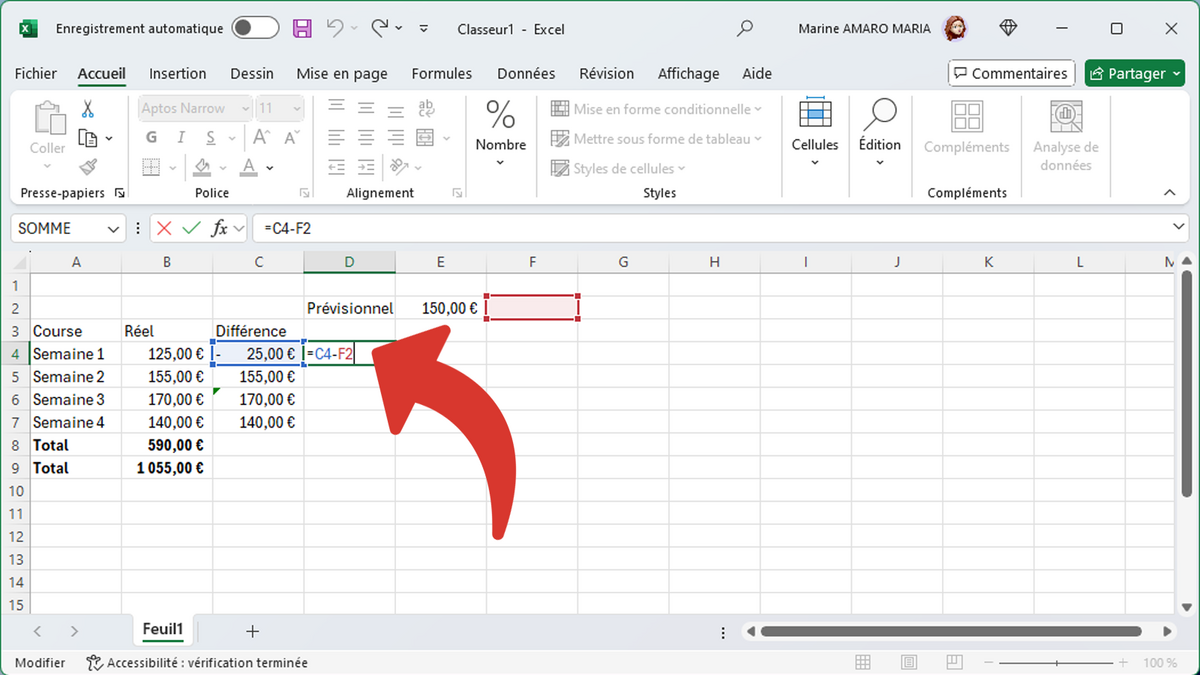
Suivez le même raisonnement lorsque vous étendez une formule vers la gauche ou le haut.
En étendant une formule vers la gauche ou la droite, les références changent de colonne, tandis qu’en la propageant vers le haut ou le bas, c’est la ligne qui s’adapte.
Figer la valeur d’une cellule dans Excel
Partons sur le même exemple que précédemment : saisissez des nombres en B4, B5, B6, B7 et E2.
1. Figez la colonne d’une valeur
En C4, au lieu d’écrire =B4-E2, écrivez =B4-$E2.
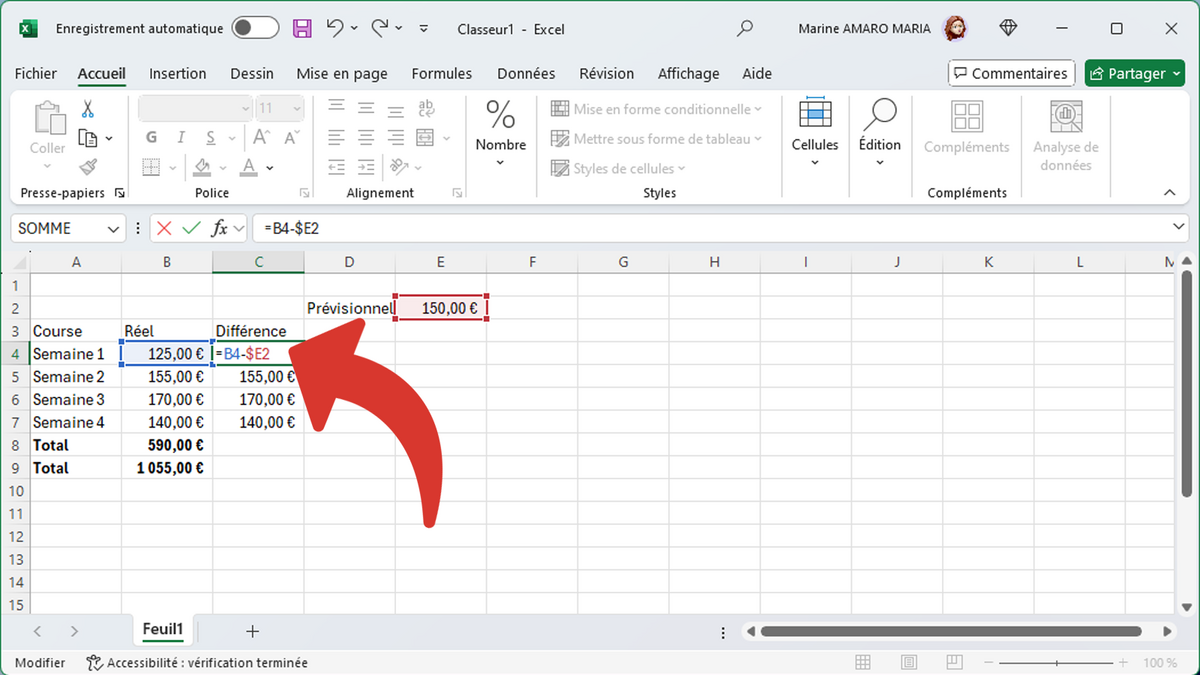
Peu importe comment vous étirez la formule, la colonne sera toujours la E.
2. Bloquez la ligne d’une valeur
En C4, écrivez =B4-E$2.
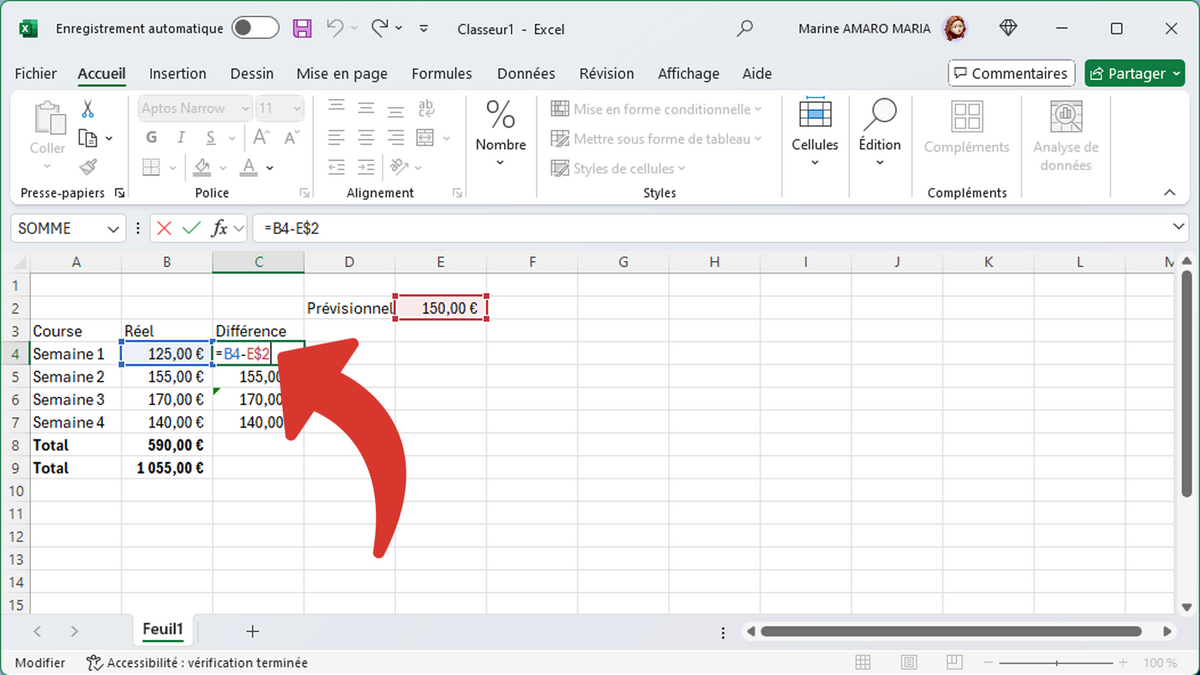
Cette fois-ci, c’est la ligne 2 qui est bloquée, même si vous propagez la formule en C4 vers le bas, mais la colonne n’est pas figée.
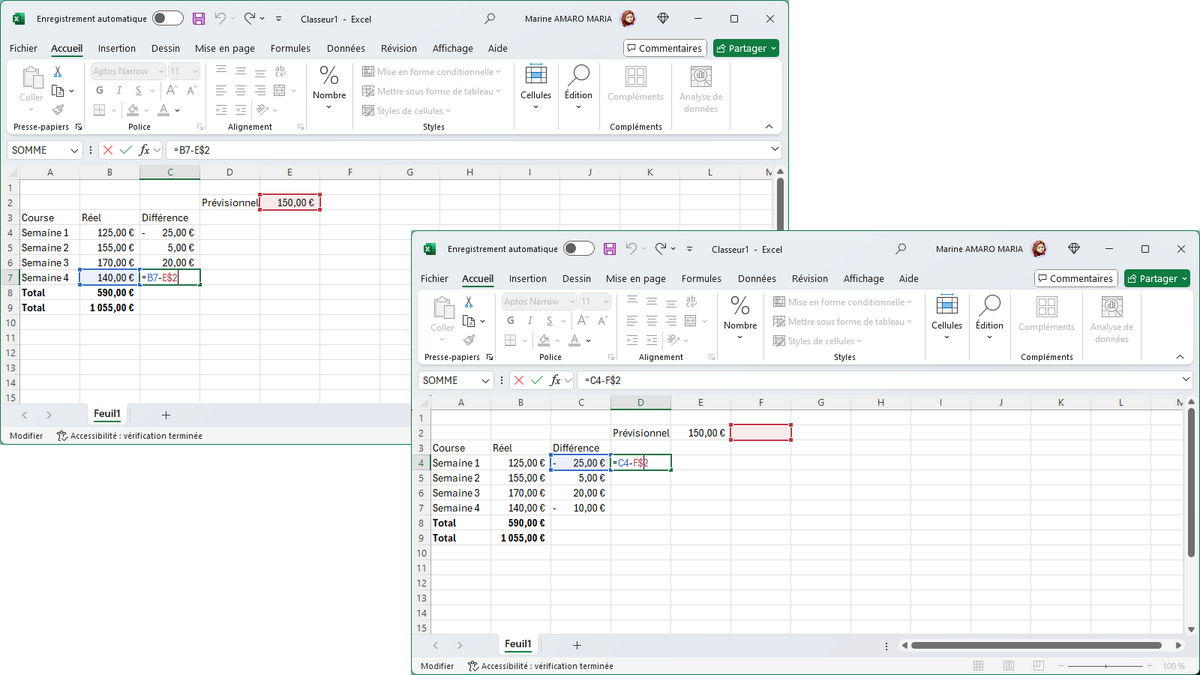
3. Figez totalement la valeur
Toujours dans la case C4, écrivez =B4-$E$2.
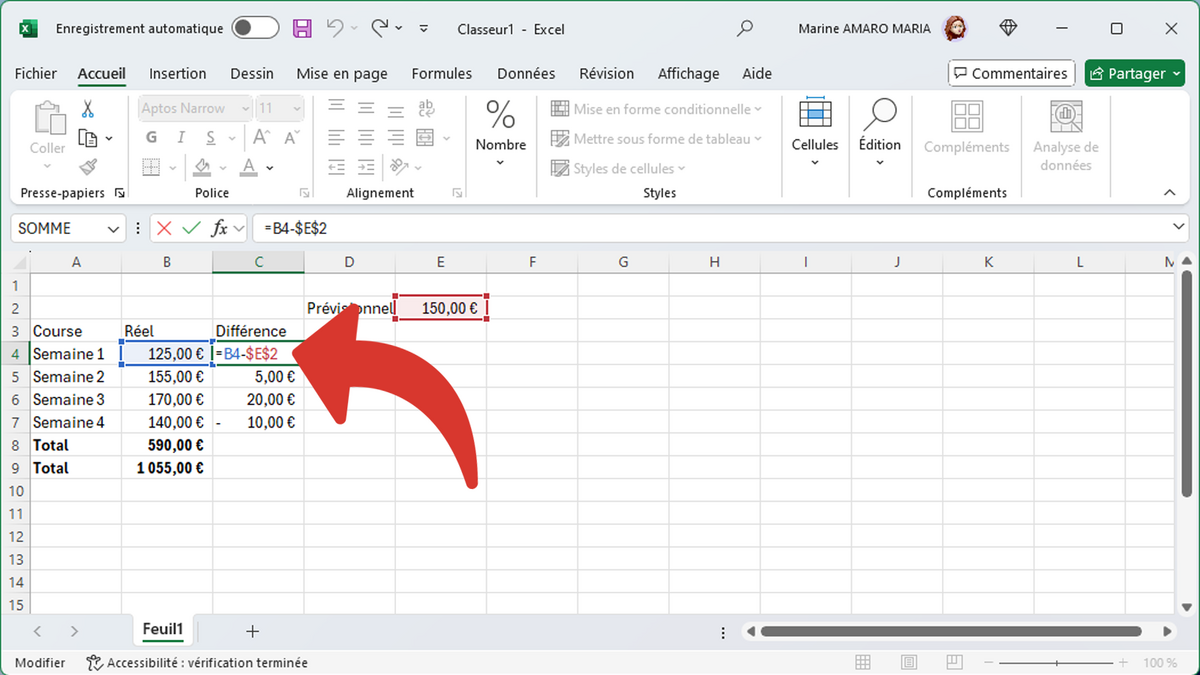
Ni la colonne E ni la ligne ne bougeront lorsque vous étendrez la cellule. Vous pouvez maintenant propager la formule en C4, B4 continuera de changer, mais E2 sera présent à chaque fois.
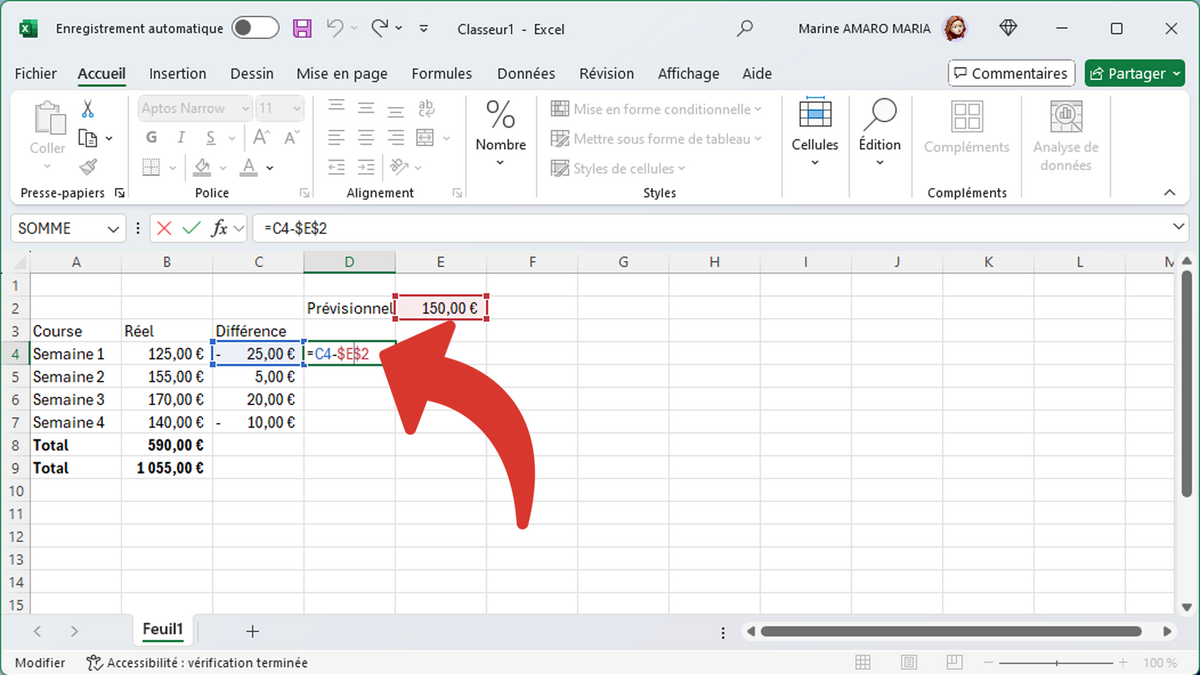
Le signe du dollar $ permet de bloquer la référence juste après (colonne ou ligne, ou les deux dans ce cas précis). En l’utilisant, vous saurez figer n’importe quelle valeur d’un tableur Excel (et les tableurs en général).
