Comment identifier les doublons sur une feuille de calcul Excel ?

Sur Microsoft Excel, gérer des feuilles de calcul volumineuses peut rapidement devenir compliqué, surtout lorsque des doublons s’y glissent. Ces répétitions de données peuvent entraîner des erreurs d’analyse ou des résultats faussés.
Dans ce tutoriel, on vous explique comment identifier rapidement ces doublons dans vos feuilles Excel.
Identifier les doublons sur une feuille de calcul Excel
1. Sélectionnez les cellules à inspecter
Après avoir ouvert une feuille de calcul Excel, la première chose à faire est de sélectionner un ensemble de cellules (cases seules, lignes ou colonnes) où vous souhaitez identifier les doublons.
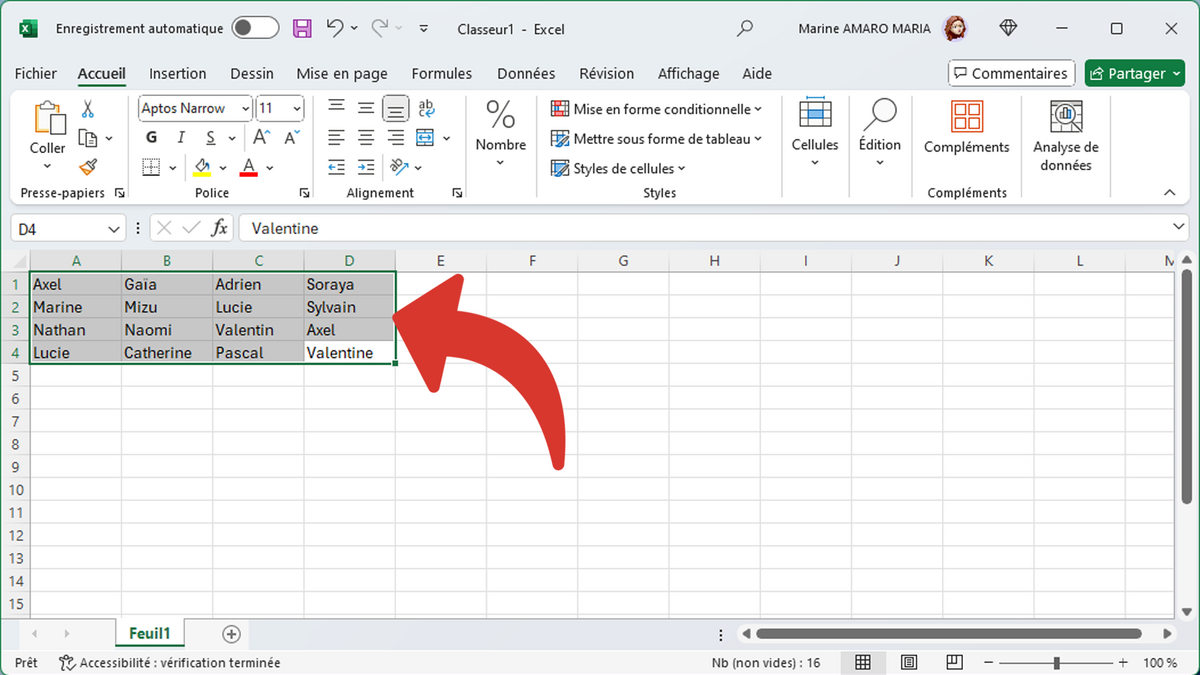
2. Allez dans la mise en forme conditionnelle
Maintenant que la sélection est faite, vérifiez que vous êtes toujours dans le premier onglet du menu : “Accueil”.
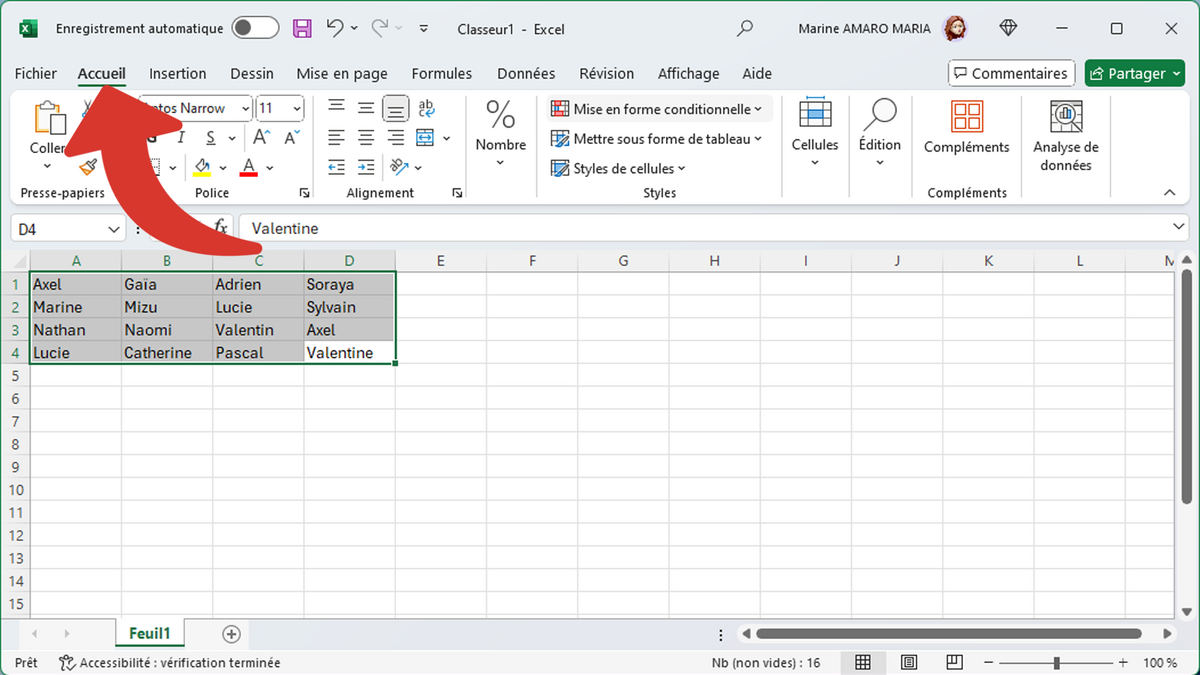
Cliquez sur “Mise en forme conditionnelle”.
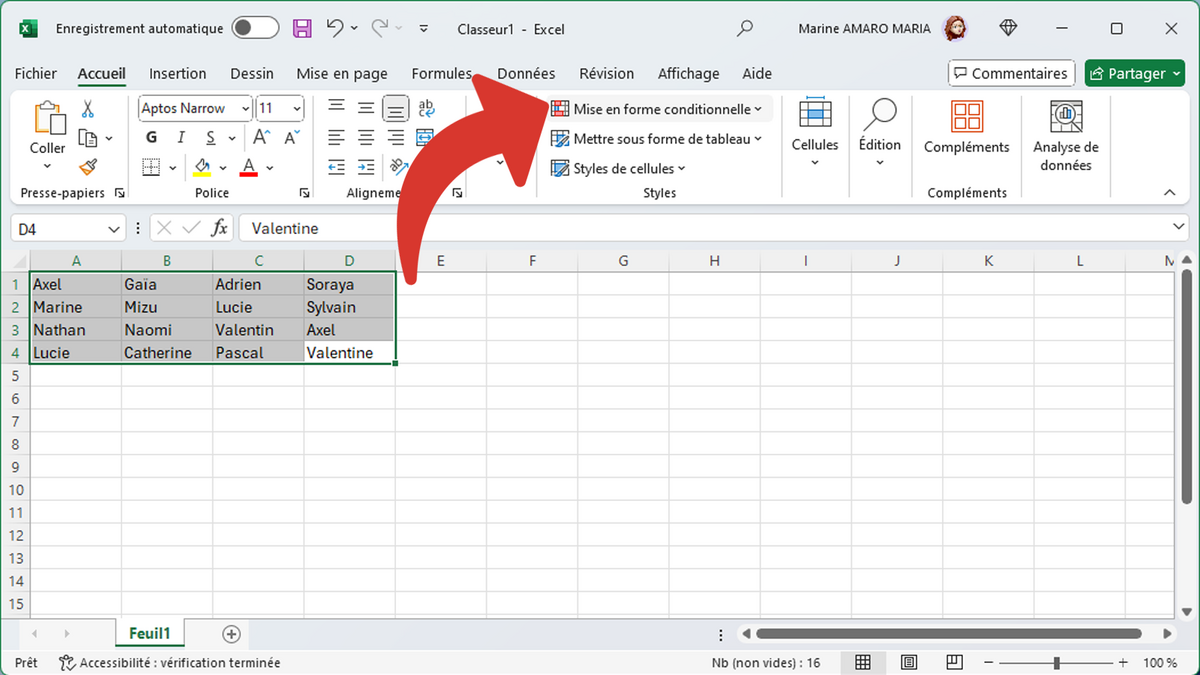
3. Choisissez la règle de Valeurs en double
Avec votre souris, survolez “Règles de mise en surbrillance des cellules” et cliquez sur “Valeurs en double”.
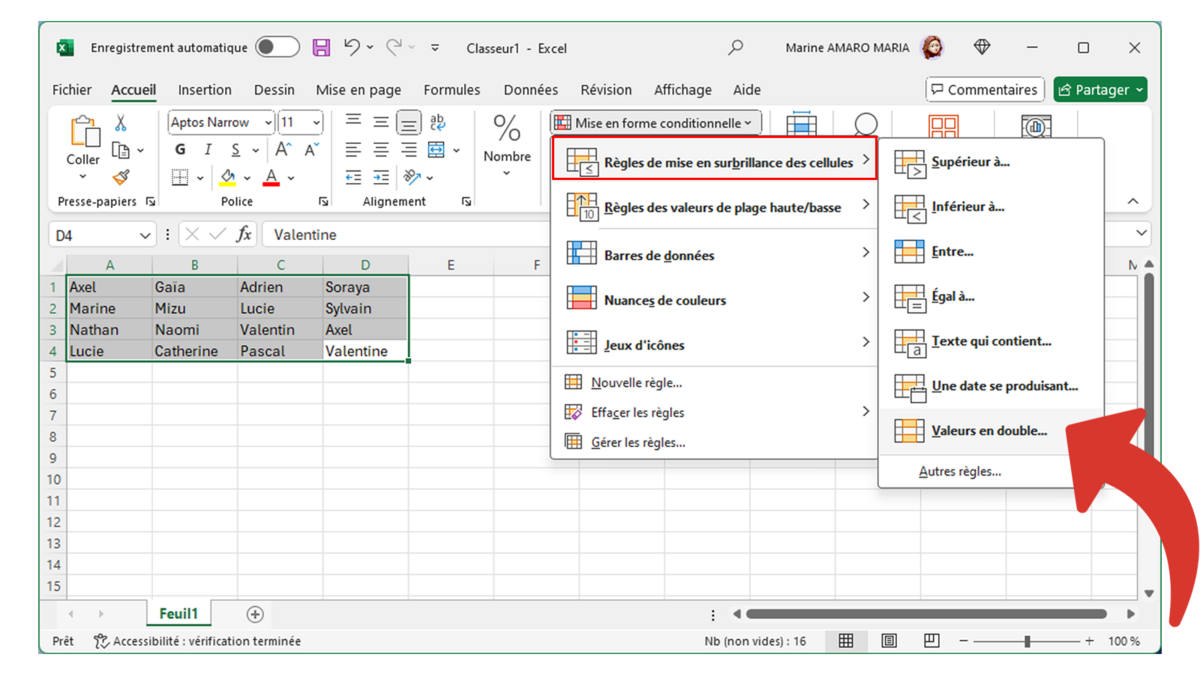
4. Sélectionnez en double
Normalement c’est déjà le cas, mais vérifiez que la première liste déroulante est bien sur “en double”.
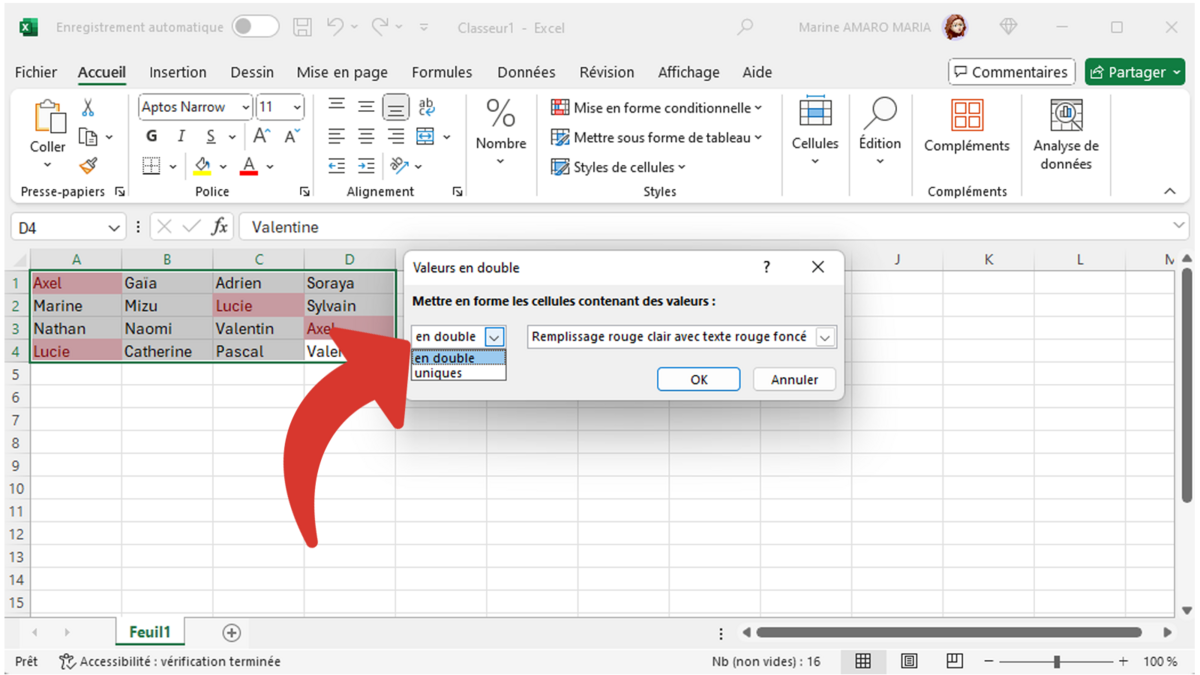
Pour personnaliser l’affichage de la mise en forme, rendez-vous à l’étape 5.
Sinon, cliquez sur “OK” pour fermer cette fenêtre et consulter les cellules en double.
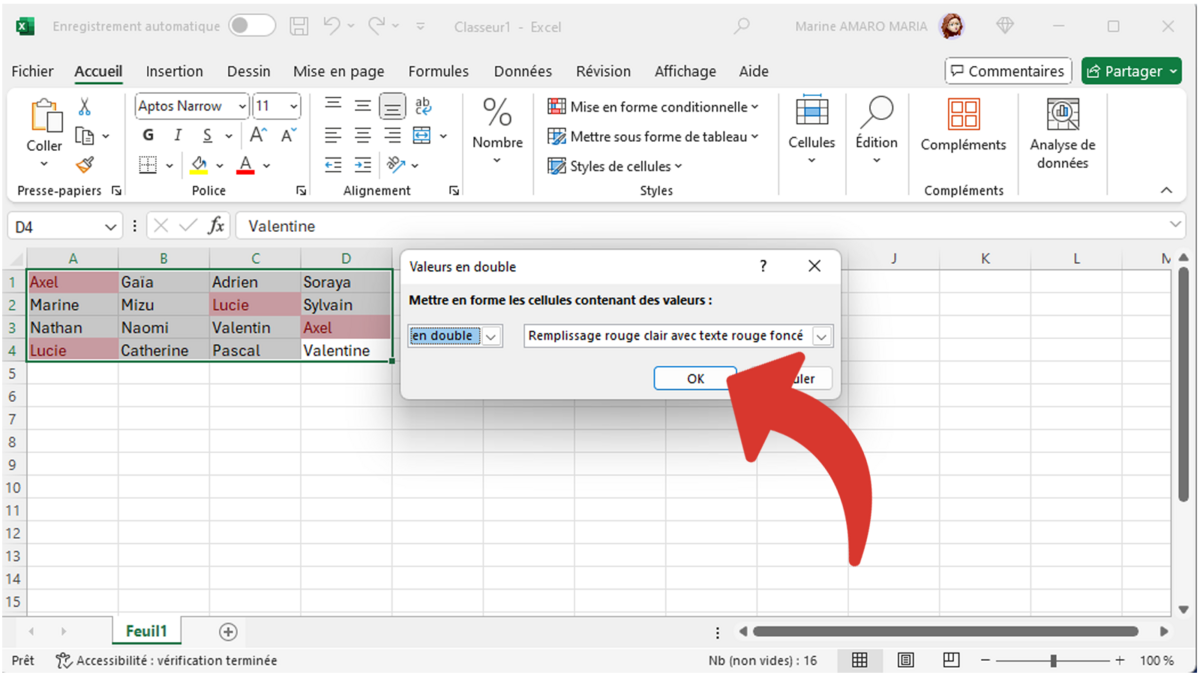
La présentation sur Mac diffère un peu, mais reste globalement semblable.
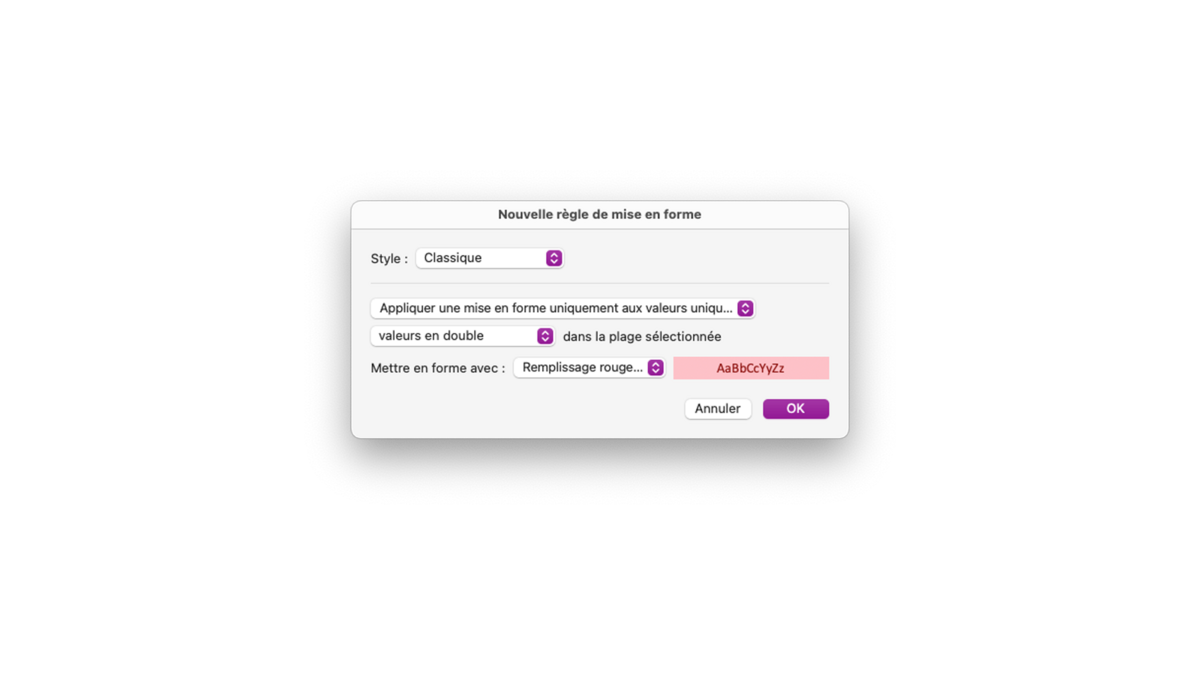
Découvrez Notre Formation sur Excel
5. Modifiez l’apparence des cellules
Par défaut, la mise en forme d’une cellule en double est la suivante : “Remplissage rouge clair avec texte rouge foncé”.
Si cela ne vous convient pas, cliquez dessus pour faire votre choix parmi la liste déroulante.
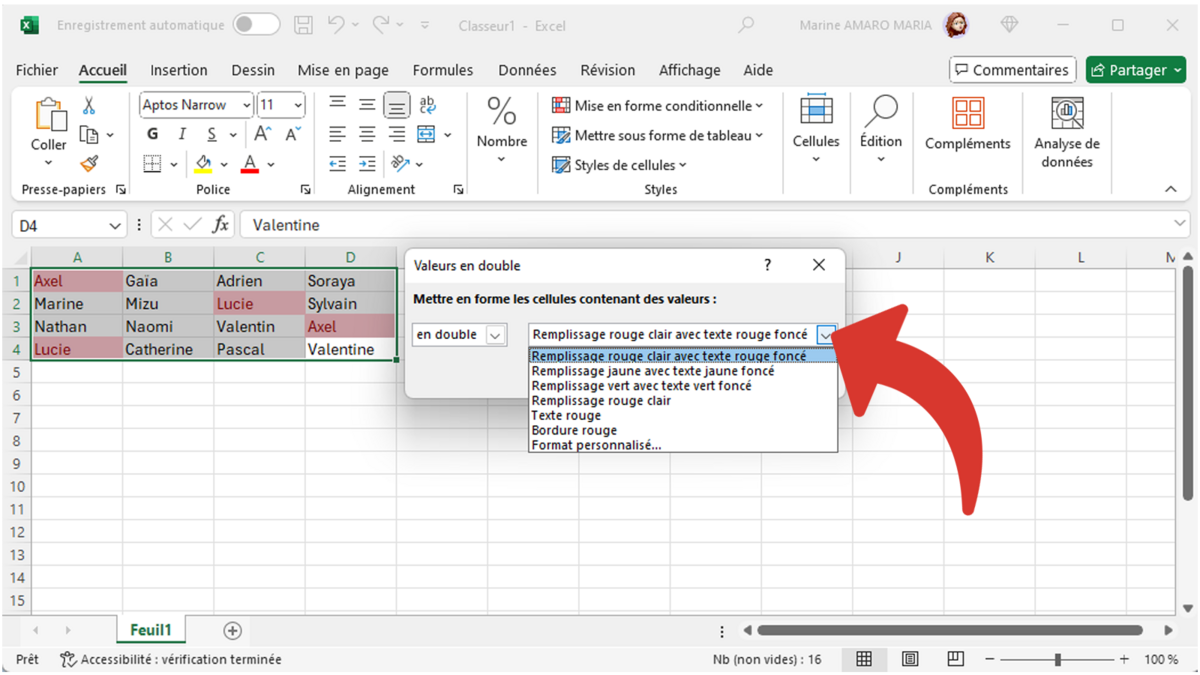
Si aucune proposition de vous satisfait, sélectionnez “Format personnalisé”.
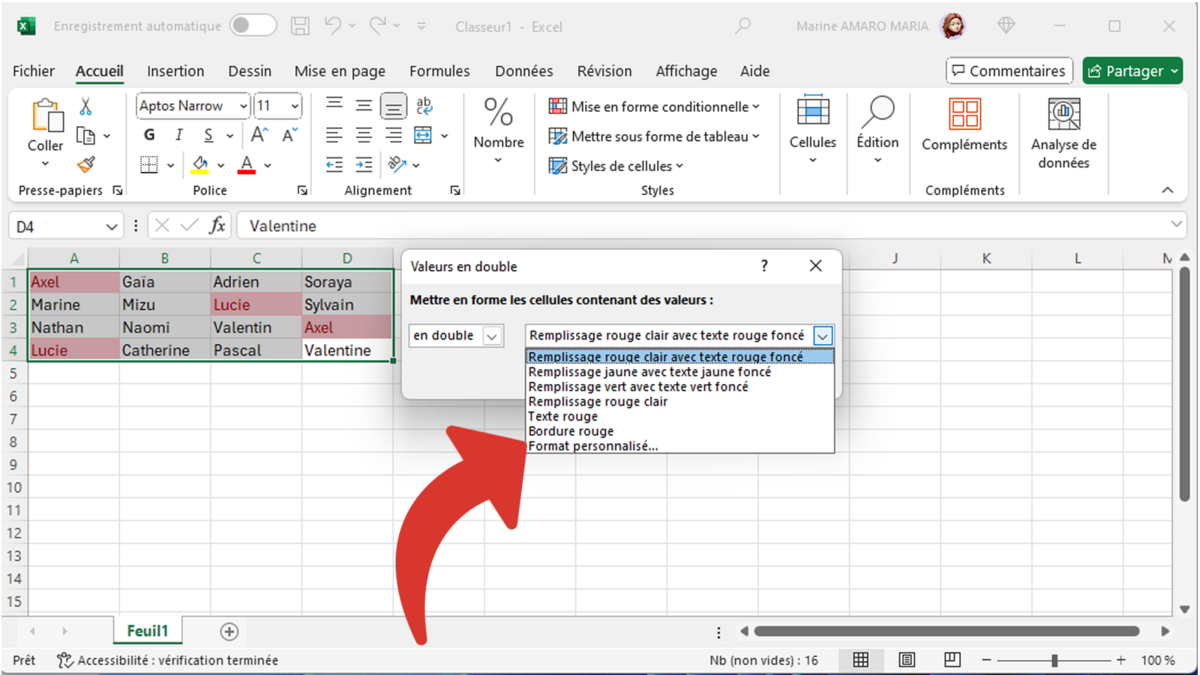
À partir de là, vous avez la voie libre pour naviguer entre les onglets :
- “Nombre” pour choisir le format des nombres (date, comptable, heure, etc.) ;
- “Police” ;
- “Bordure” ;
- “Remplissage”.
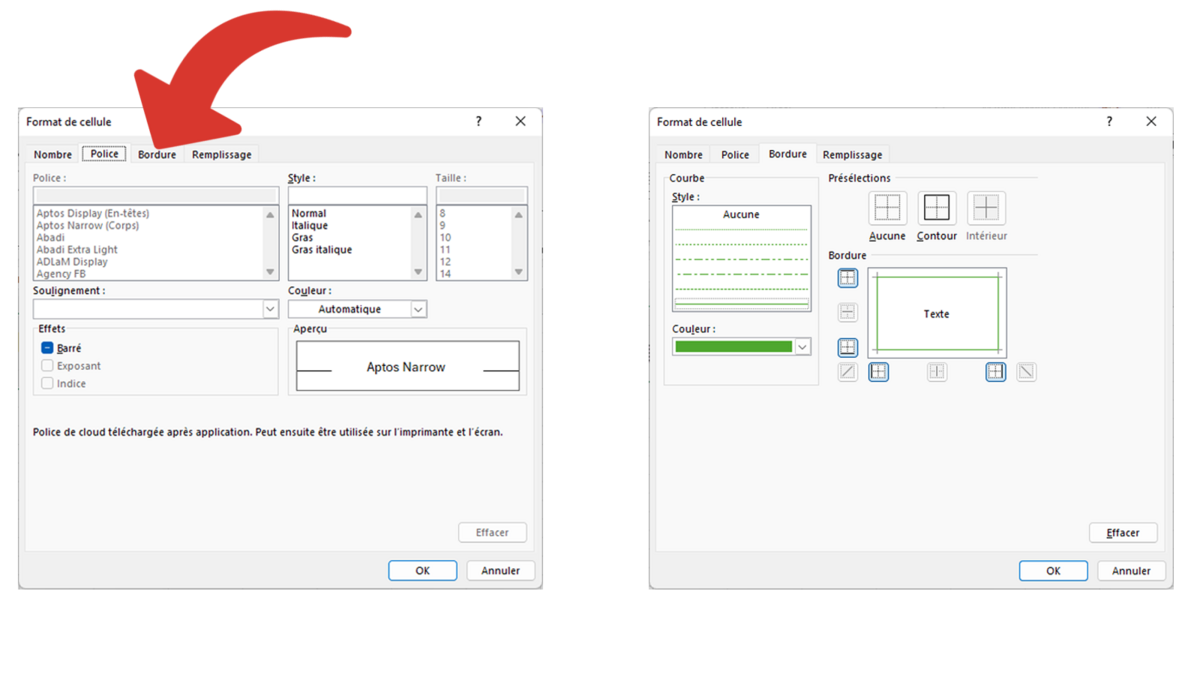
Quand vos choix sont faits, cliquez sur “OK” dans cette fenêtre nommée “Format de cellule”.
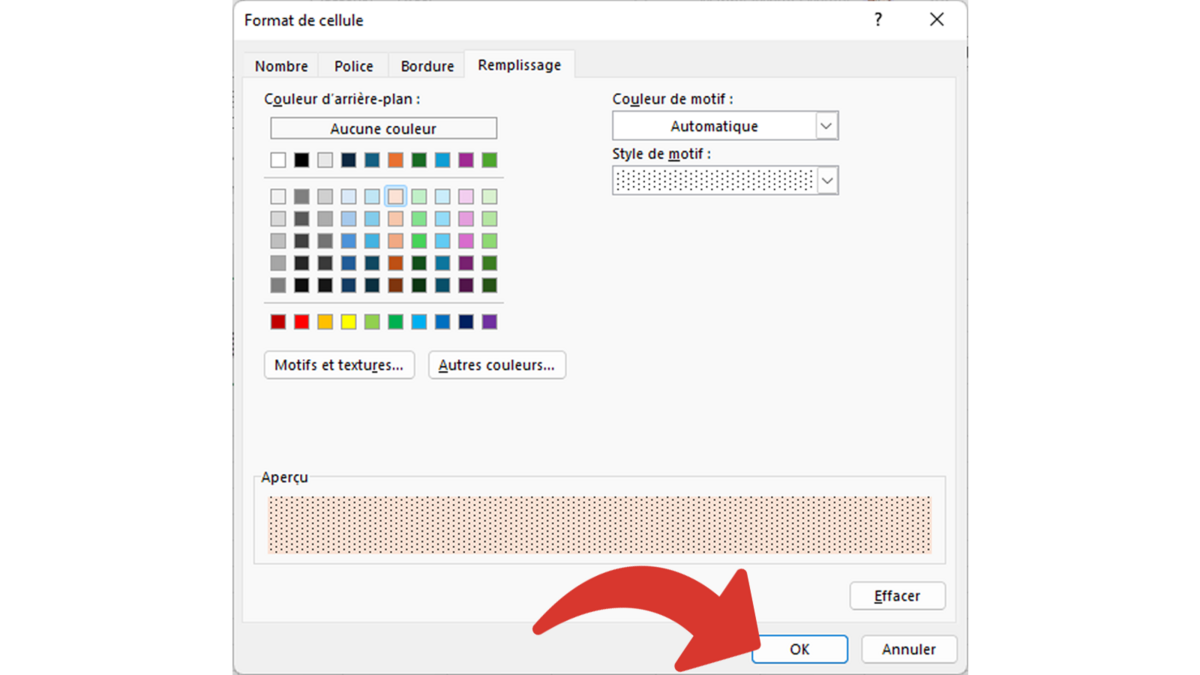
Validez de nouveau sur “OK” dans la fenêtre “Valeurs en double”.
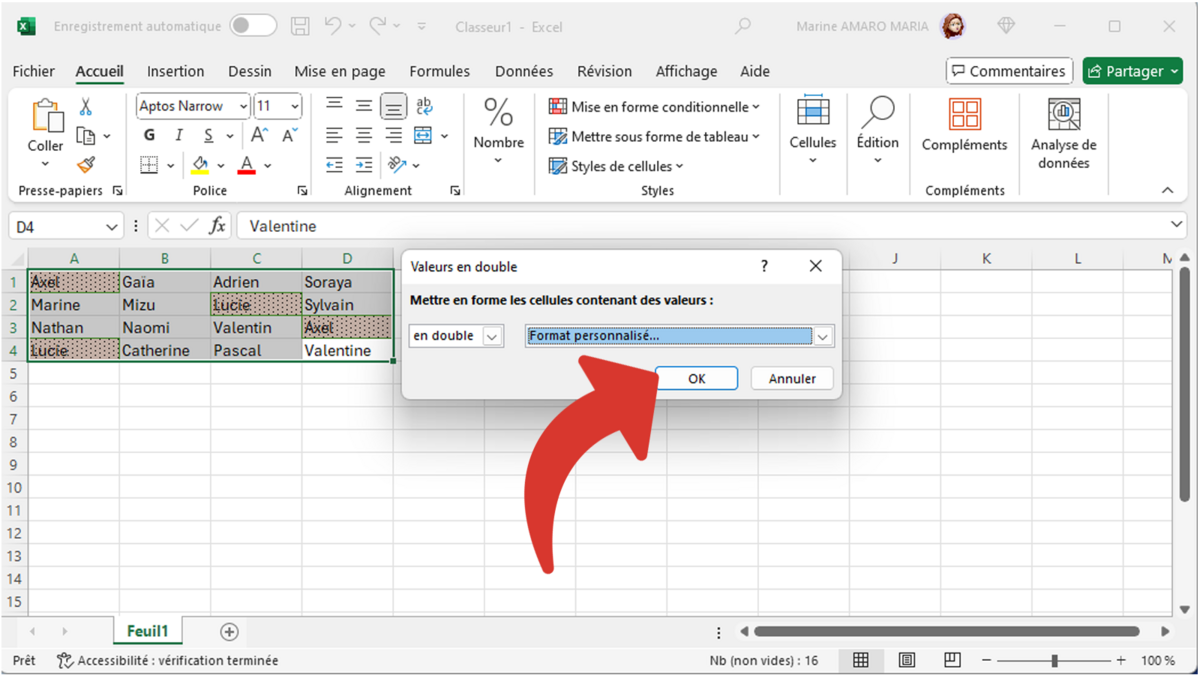
Maintenant qu’Excel a identifié les doublons de votre feuille de calcul, vous en faites ce que vous voulez. Les cellules ne sont qu’identifiées, mises en avant grâce à une mise en forme conditionnelle. Elles ne sont ni présélectionnées, ni supprimées.
Découvrez Notre Formation sur Excel
