Comment réinitialiser votre mot de passe Windows 11 ?

Besoin de changer le mot de passe de votre session Windows 11 ? Réinitialiser son mot de passe Windows peut être utile en cas d’oublie, mais vous pouvez tout simplement avoir envie de le modifier. Ce code d’accès permet de protéger l’accès à vos données personnelles (accès aux e-mails, mot de passe, codes de carte bancaire, etc.).
Dans cet article, nous verrons comment réinitialiser le mot de passe Windows 11 selon votre situation.
Réinitialiser le mot de passe Windows 11 d’un compte local en cas d’oubli
À moins d’avoir préalablement créé un disque de réinitialisation de mot de passe à l’aide du Panneau de configuration, le seul moyen de modifier le mot de passe oublié d’un compte local est d’utiliser une autre session administrateur.
1. Connectez-vous avec un compte administrateur
Commencez par vous connecter à une session avec un compte administrateur. Cela peut être un compte local ou un compte Microsoft.
2. Ouvrez le Panneau de configuration
Ouvrez le “Panneau de configuration”. Soyez libre d’utiliser la “Recherche” Windows.
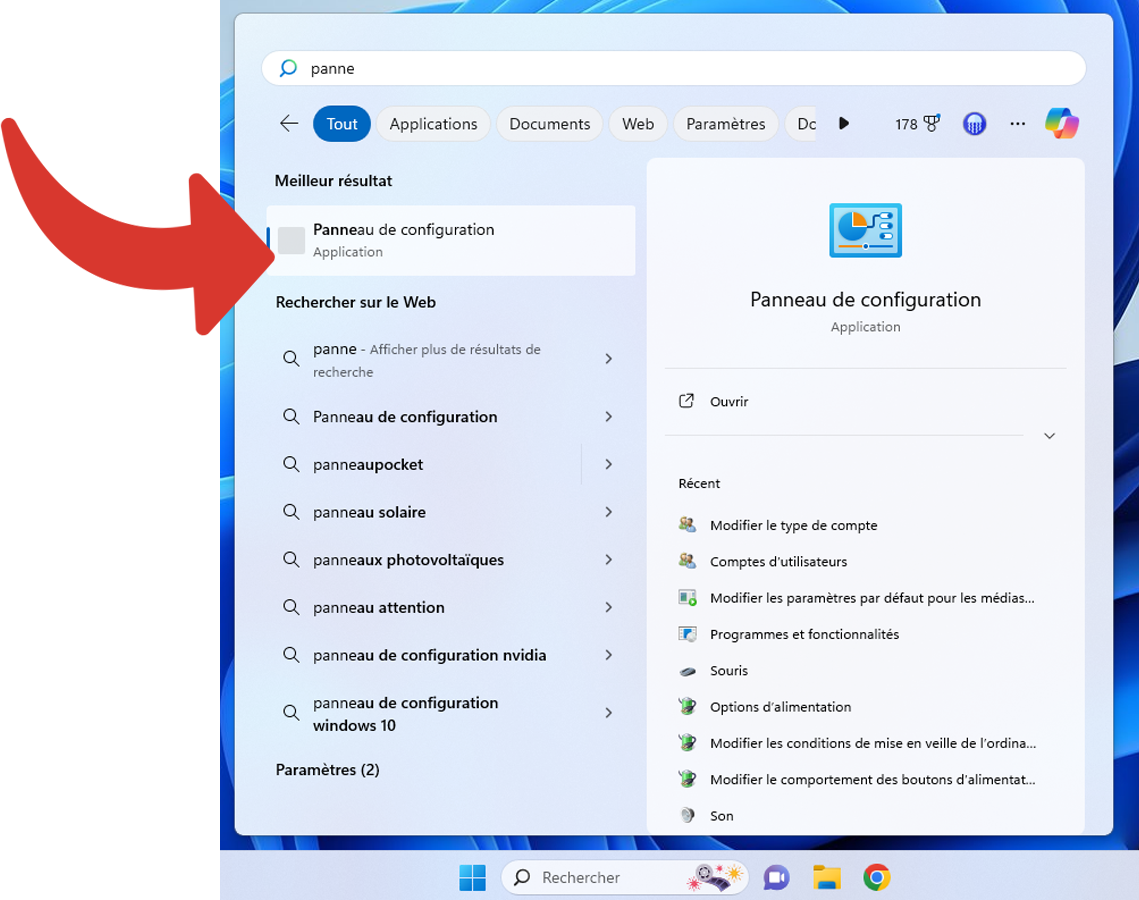
3. Accédez à la modification du compte local
Cliquez sur “Modifier le type de compte”, sous “Comptes d’utilisateurs”.
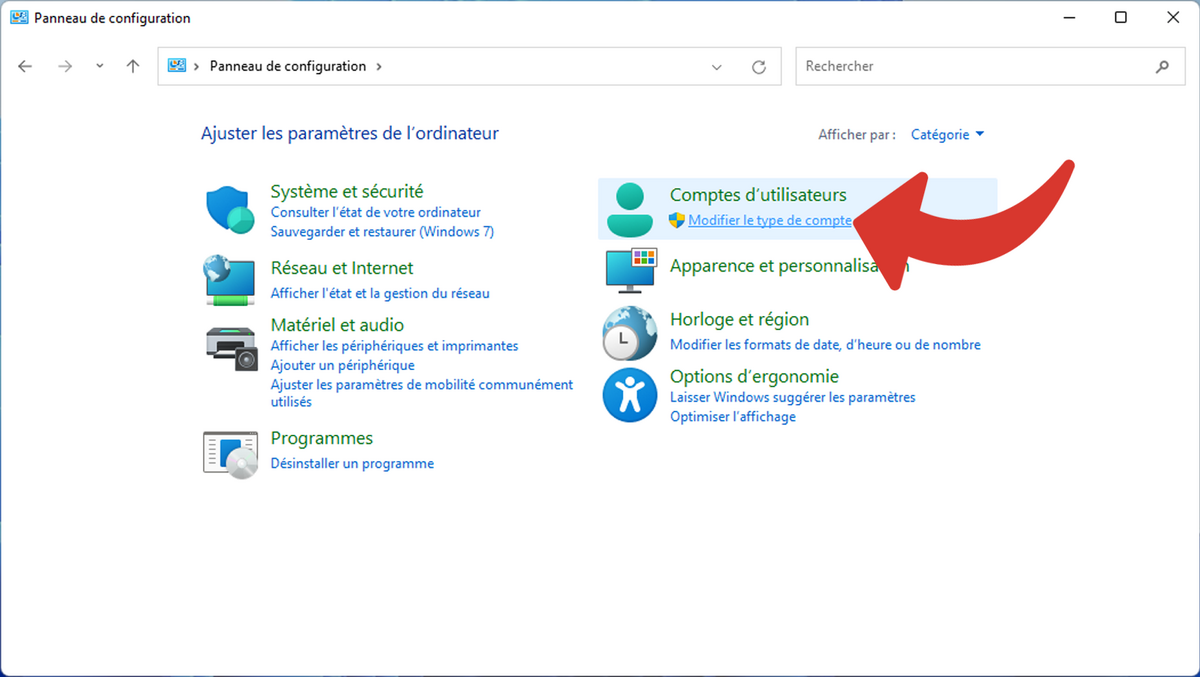
Sélectionnez le compte local dont le mot de passe a été perdu.
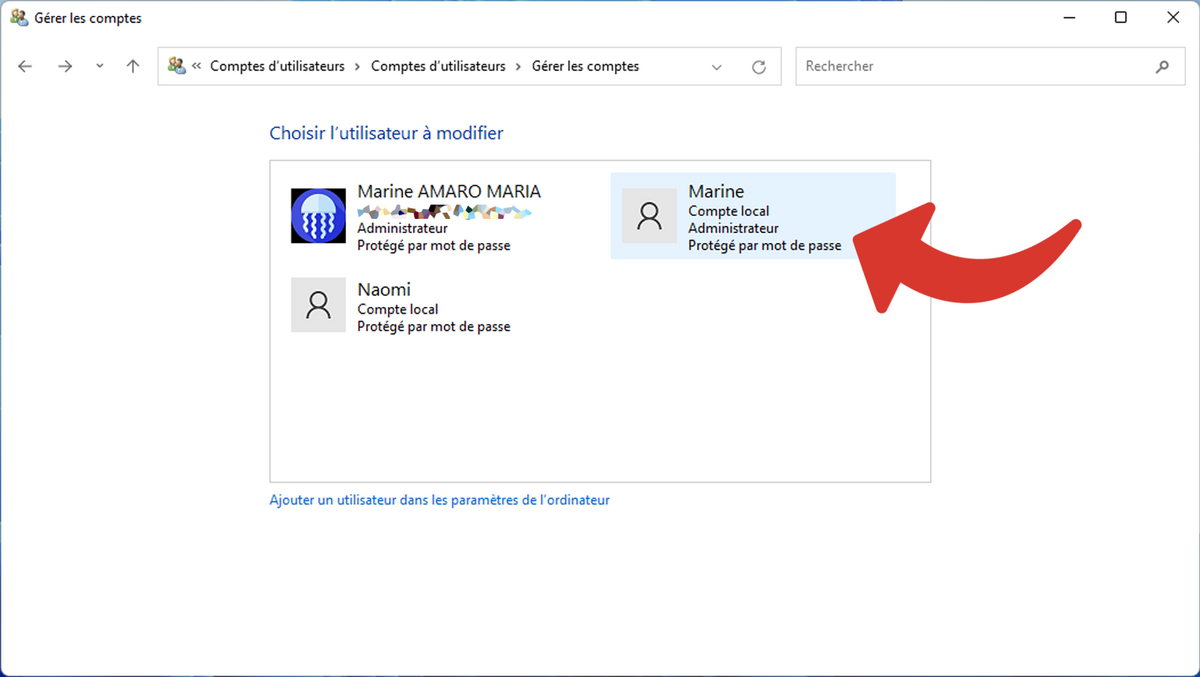
4. Modifiez le mot de passe
Cliquez sur ”Modifier le mot de passe”.
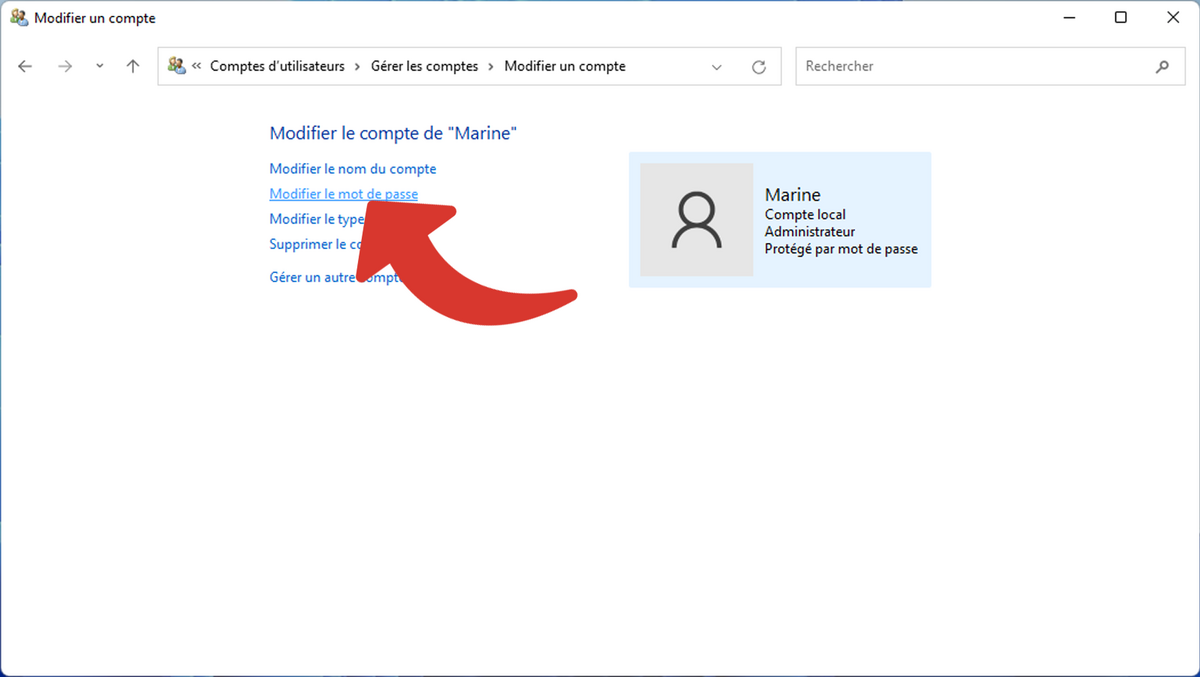
Remplissez le formulaire avec le nouveau mot de passe, à l’identique, dans les champs “Nouveau mot de passe” et “Confirmer le mot de passe”. Choisissez également une indication pour vous aider à le retrouver.
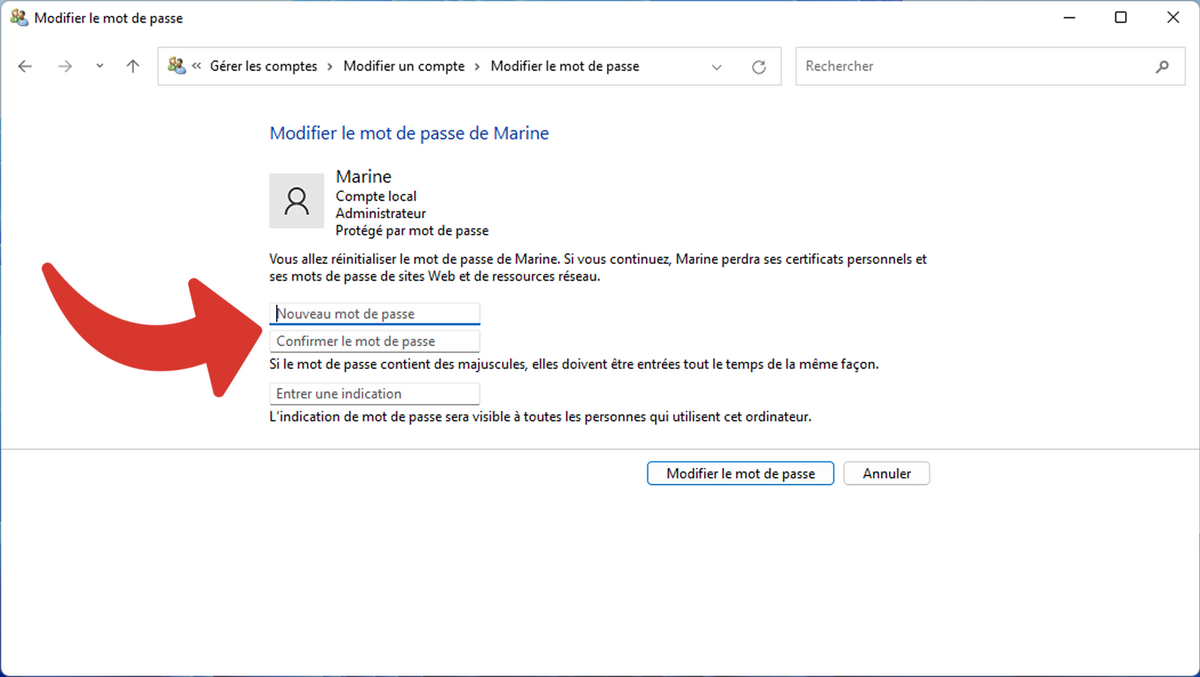
Validez avec “Modifier le mot de passe”.
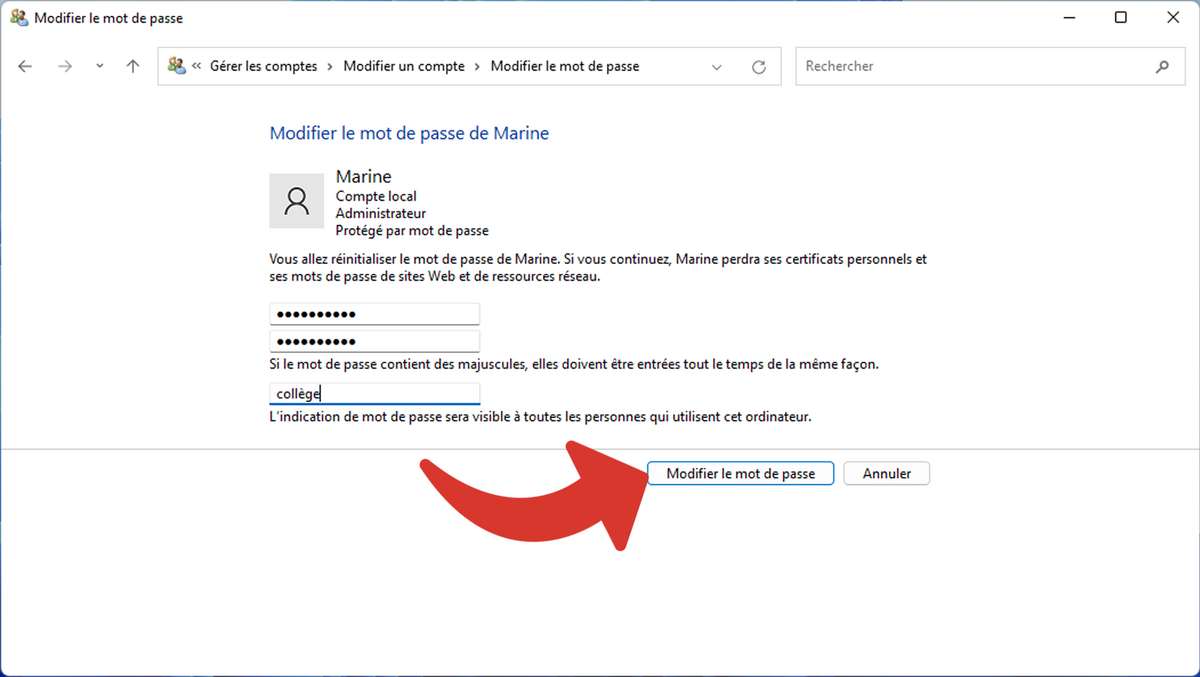
Vous pouvez dès maintenant vous connecter à ce compte local avec ce nouveau mot de passe.
Modifier le mot de passe Windows 11 d’un compte local
Dans le cas où vous souhaitez changer le mot de passe de votre session Windows, sans l’avoir oublié, rendez-vous dans les Paramètres.
1. Connectez-vous à votre session
Connectez-vous à votre compte local, celui dont vous souhaitez modifier le mot de passe Windows.
2. Ouvrez les Paramètres de votre compte
Ouvrez les “Paramètres”. Pour cela, utilisez le menu “Démarrer”, la “Recherche” ou encore le raccourci clavier win❖ + I.
Cliquez sur le menu Comptes.
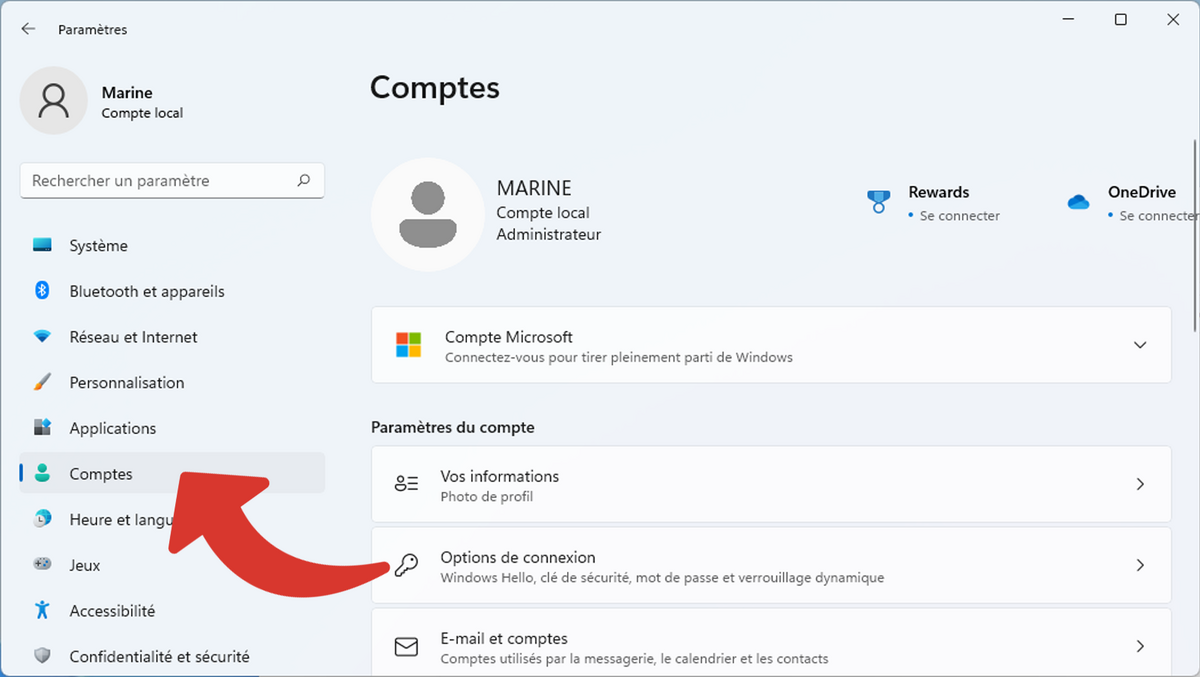
3. Ouvrez les Options de connexion
Cliquez sur “Options de connexion”.
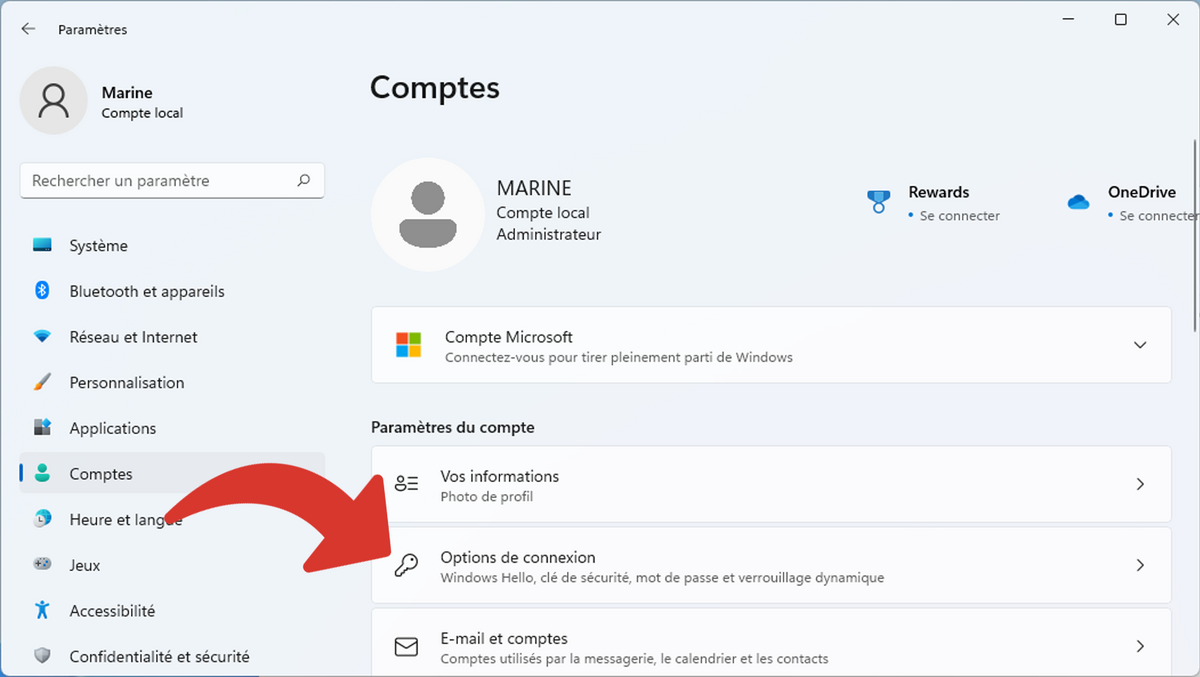
4. Accédez à la modification du mot de passe
Cliquez sur “Mot de passe”. Pour un compte Microsoft, cela sera les options liées à Windows Hello comme le code PIN.
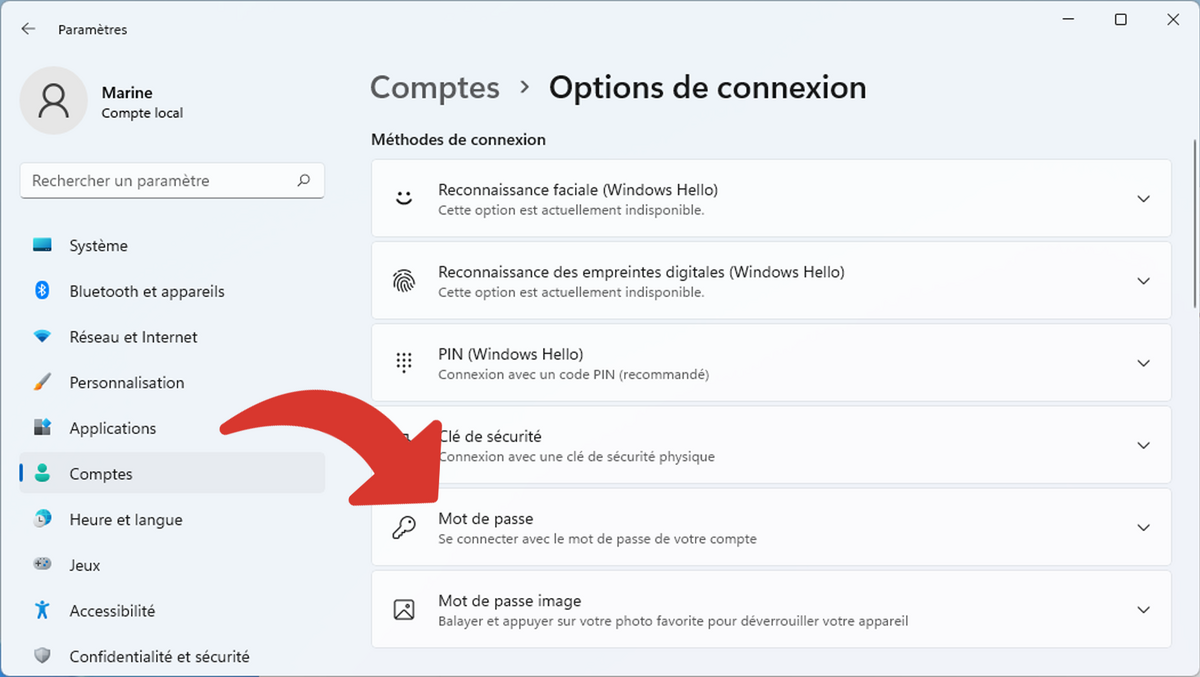
La ligne “La configuration est terminée” apparaît. Cliquez sur “Modifier”.
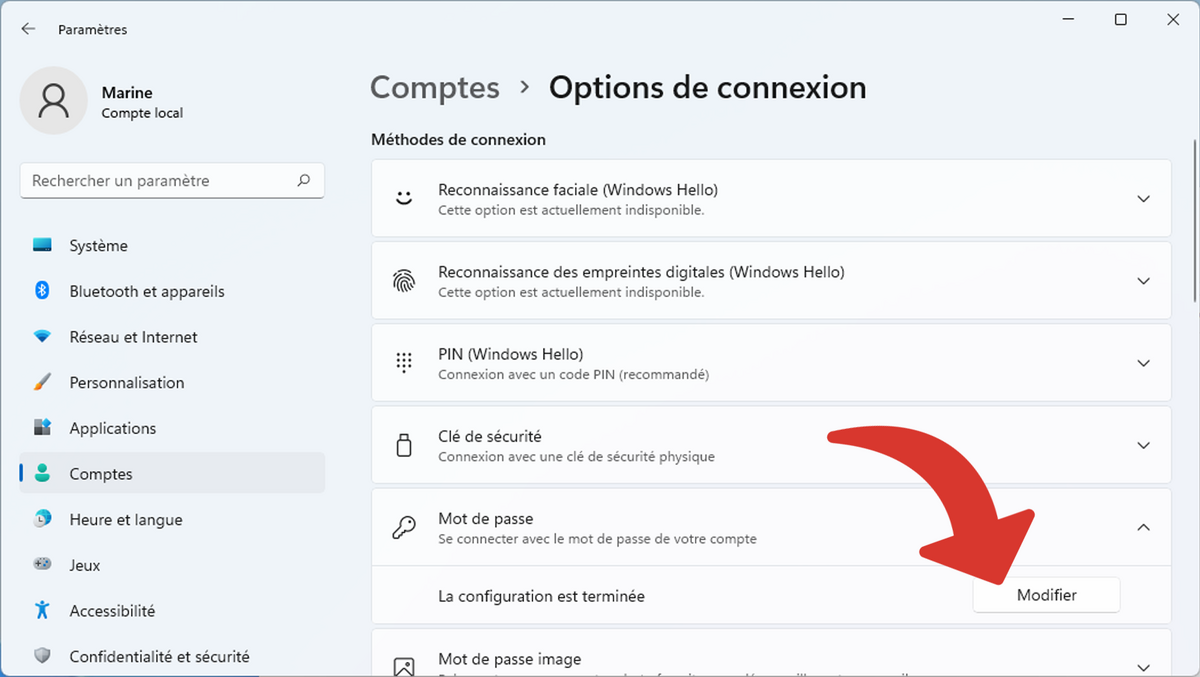
Découvrez Notre Formation sur Excel
5. Entrez votre mot de passe actuel
Saisissez le mot de passe actuel de votre session, pour confirmer la légitimité à le modifier, et cliquez sur Suivant.
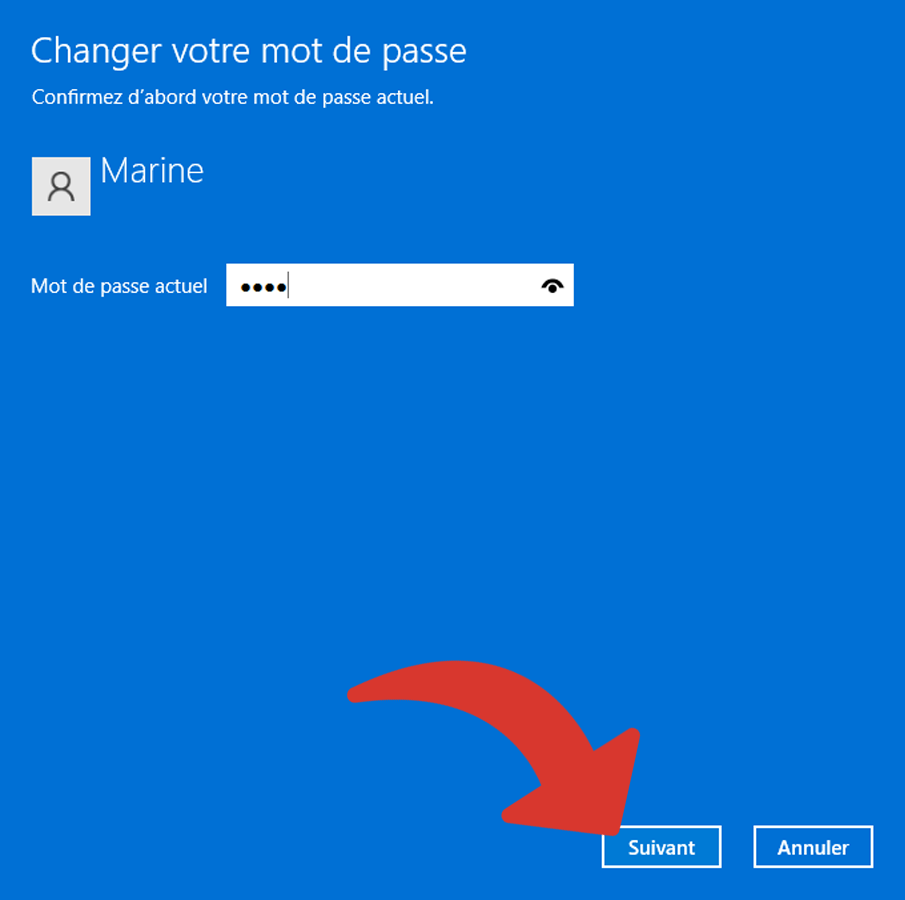
6. Changez le mot de passe en remplissant le formulaire
Remplissez le nouveau formulaire. Entrez le nouveau mot de passe dans les deux premiers champs (à l’identique) à savoir “Nouveau mot de passe” et “Confirmer le mot de passe”.
Note : si vous laissez ces champs vides, vous n’aurez plus besoin de mot de passe pour accéder à votre session. Cependant, pour des raisons de sécurité, ce n’est pas conseillé.
Remplissez le champ “Indication de mot de passe”.
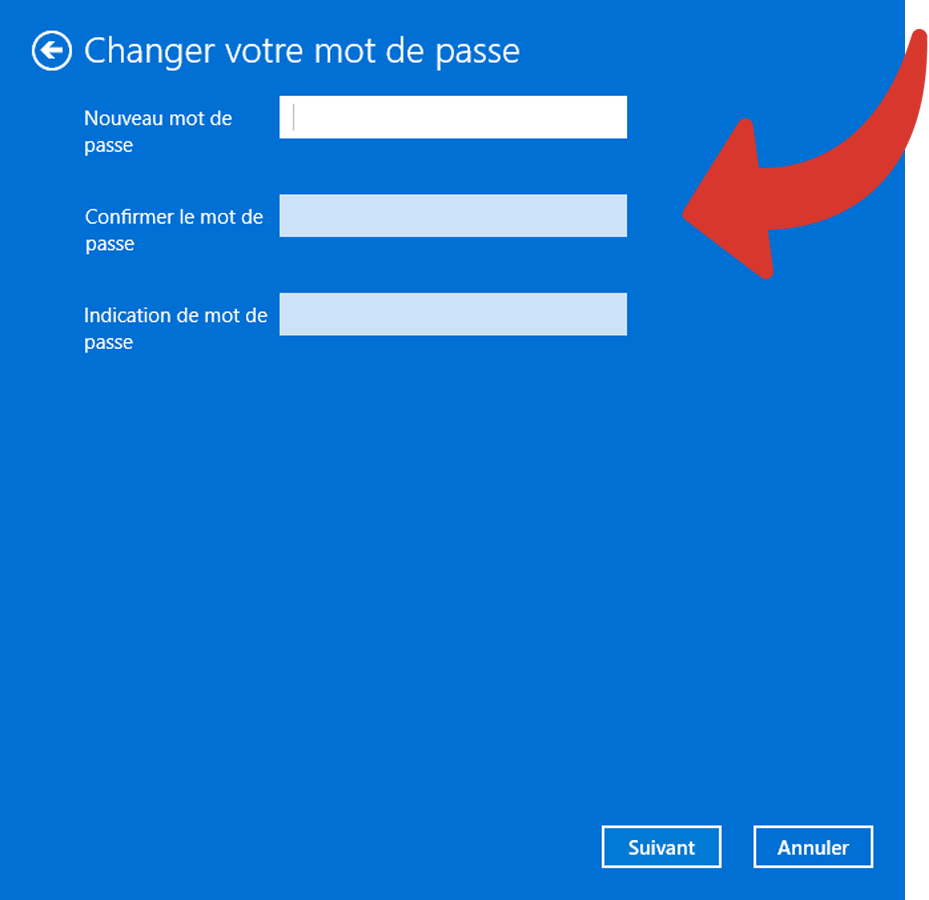
Validez avec “Suivant”.
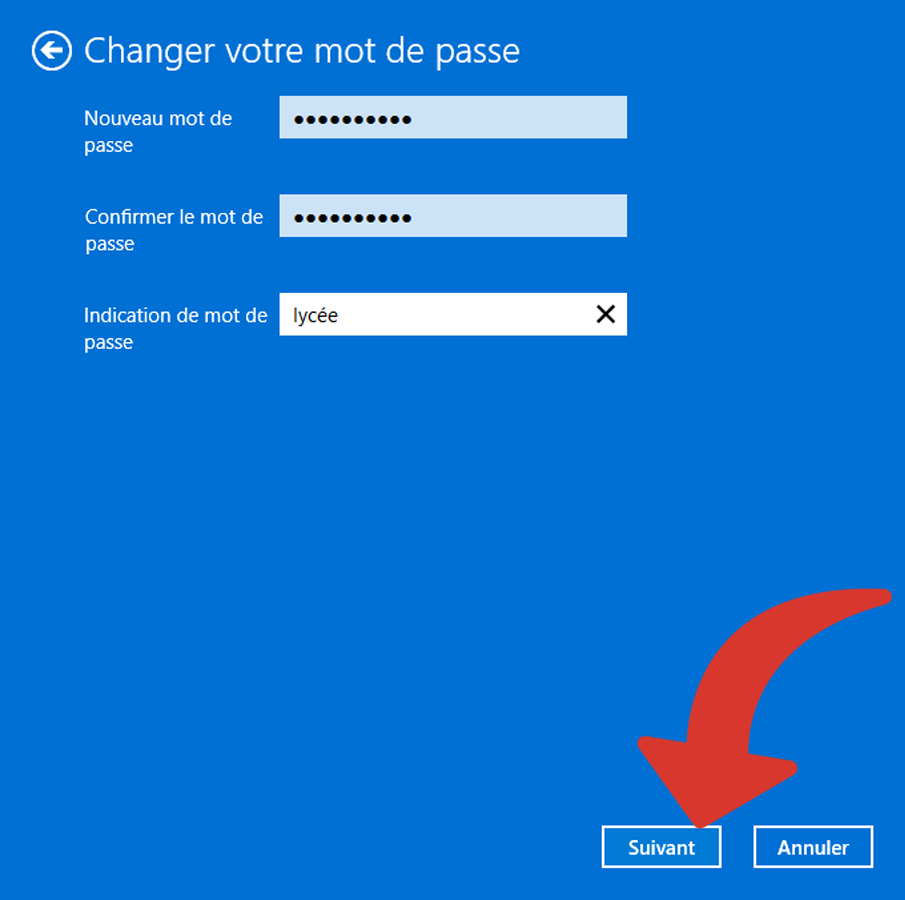
7. Cliquez sur Terminer
Confirmez une dernière fois le changement de mot de passe en cliquant sur “Terminer”.
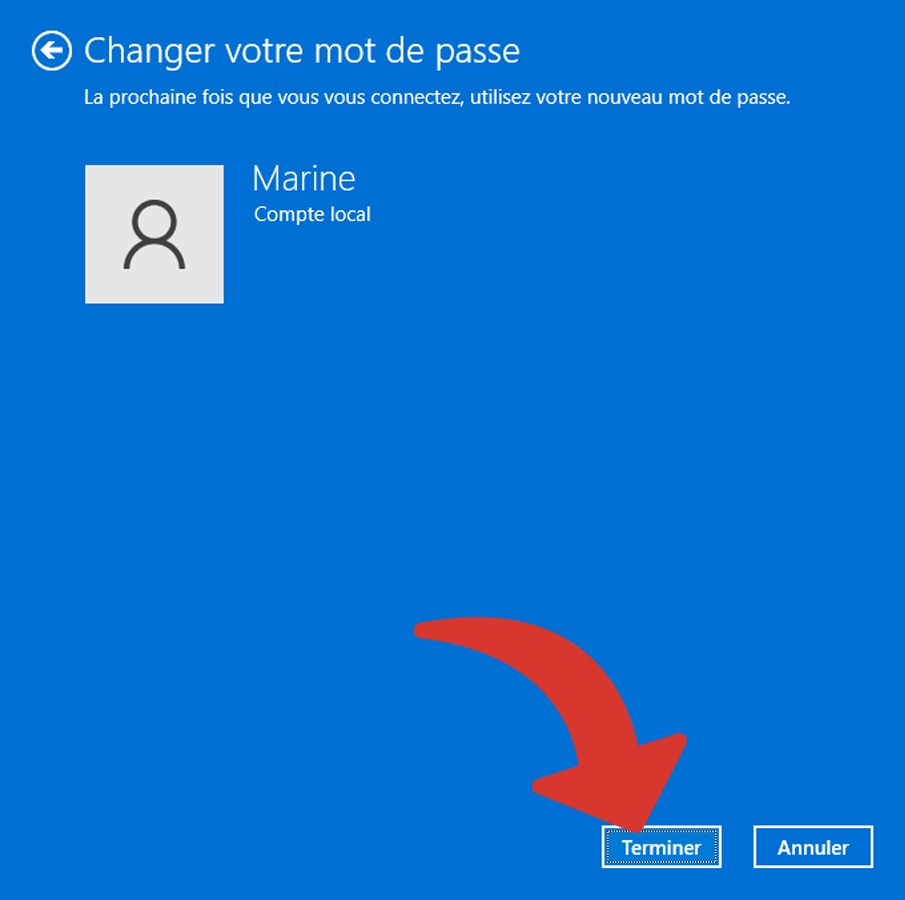
Ce nouveau mot de passe sera effectif dès votre prochaine connexion. Vous pouvez également le modifier avec le menu qui apparait quand vous utilisez la combinaison de touche ctrl^ + alt⌥ + suppr⌦ une fois votre session ouverte.
Réinitialiser le mot de passe Windows 11 d’un compte Microsoft en cas d’oubli
Vous avez oublié le code confidentiel, le code PIN pour vous connecter à votre session Windows ? Avec un compte Microsoft, la réinitialisation de ce code est considérée comme plus simple que pour un compte local.
1. Cliquez sur “J’ai oublié mon code confidentiel”
Si vous avez configuré plusieurs options de connexion, cliquez sur “Options de connexion” pour tenter d’autres méthodes.
Sinon, cliquez sur ”J’ai oublié mon code confidentiel”.
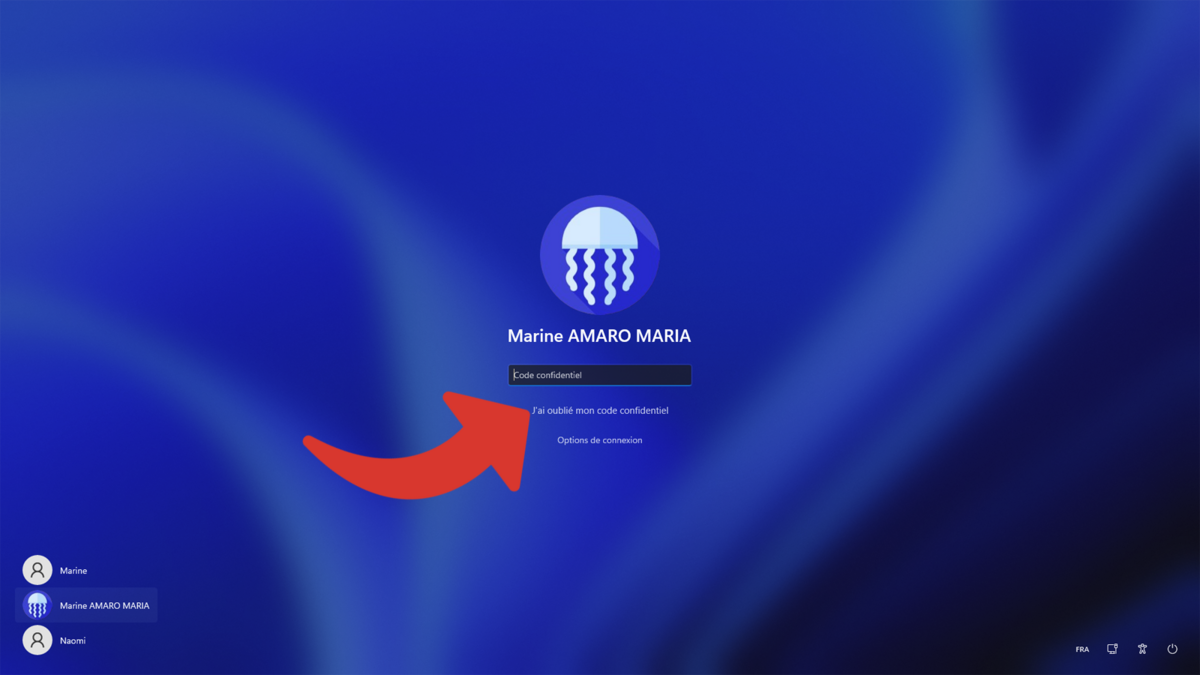
2. Connectez-vous à votre Microsoft
Saisissez le mot de passe lié à votre compte Microsoft et validez avec “Se connecter”.
Note : si vous avez également oublié ce mot de passe, cliquez sur ”Mot de passe oublié ?” et suivez les instructions. Vous aurez besoin d’un autre appareil pour vous connecter à l’adresse e-mail associé à votre compte Microsoft qui va recevoir le code qui permettra la réinitialisation du mot de passe du compte Microsoft.
Suivez l’étape supplémentaire liée à la double authentification selon votre configuration, si vous l’avez activé.
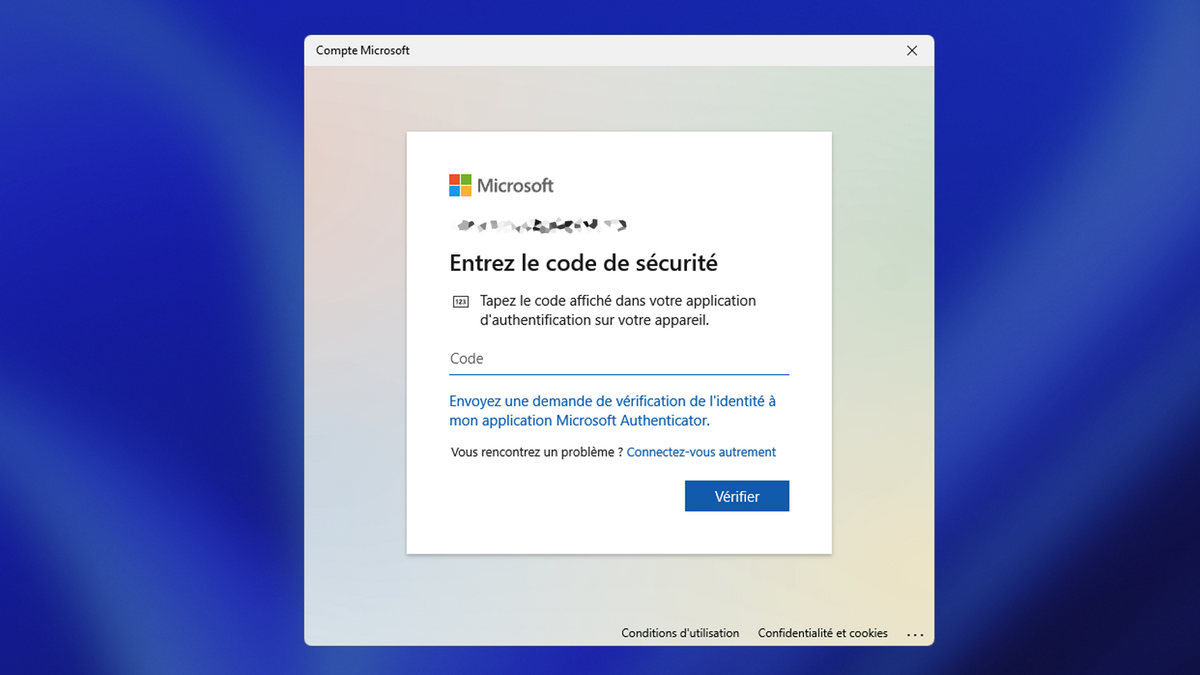
3. Définissez un nouveau code PIN
Confirmez votre volonté de réinitialiser le code PIN Windows en cliquant sur Continuer.
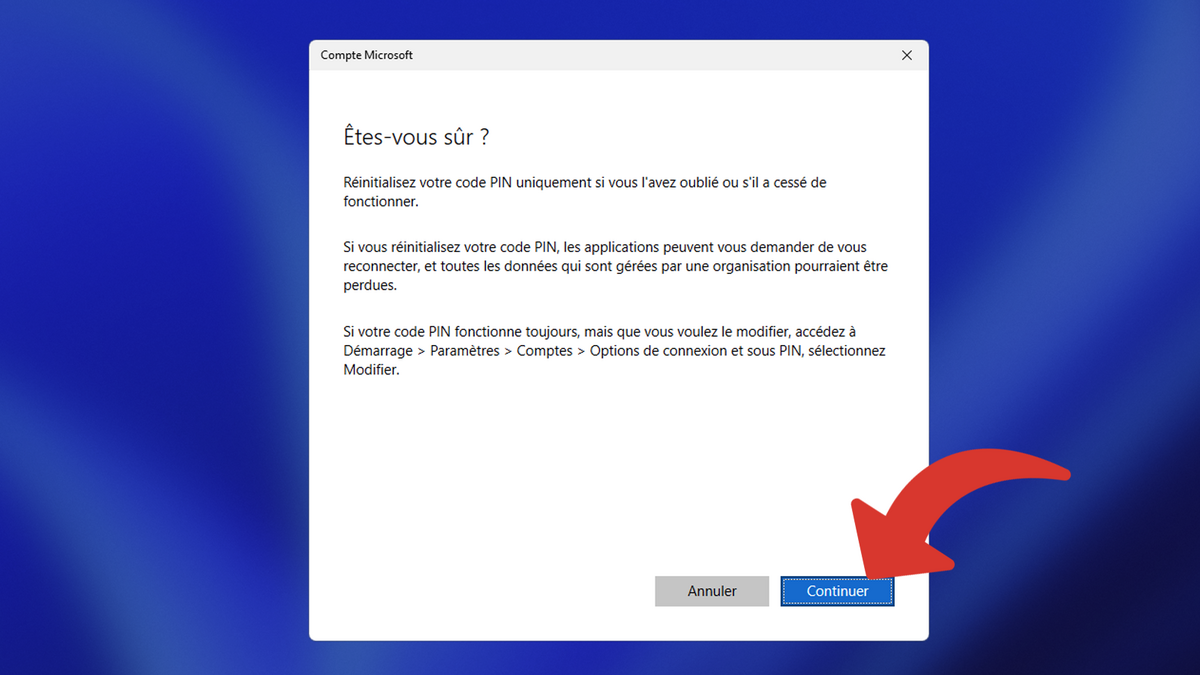
Pour plus de personnalisation et de sécurité, vous avez le choix de coche “Inclure des lettres et des symboles”. Saisissez deux fois, à l’identique, votre nouveau code confidentiel dans les champs qui portent ce nom.
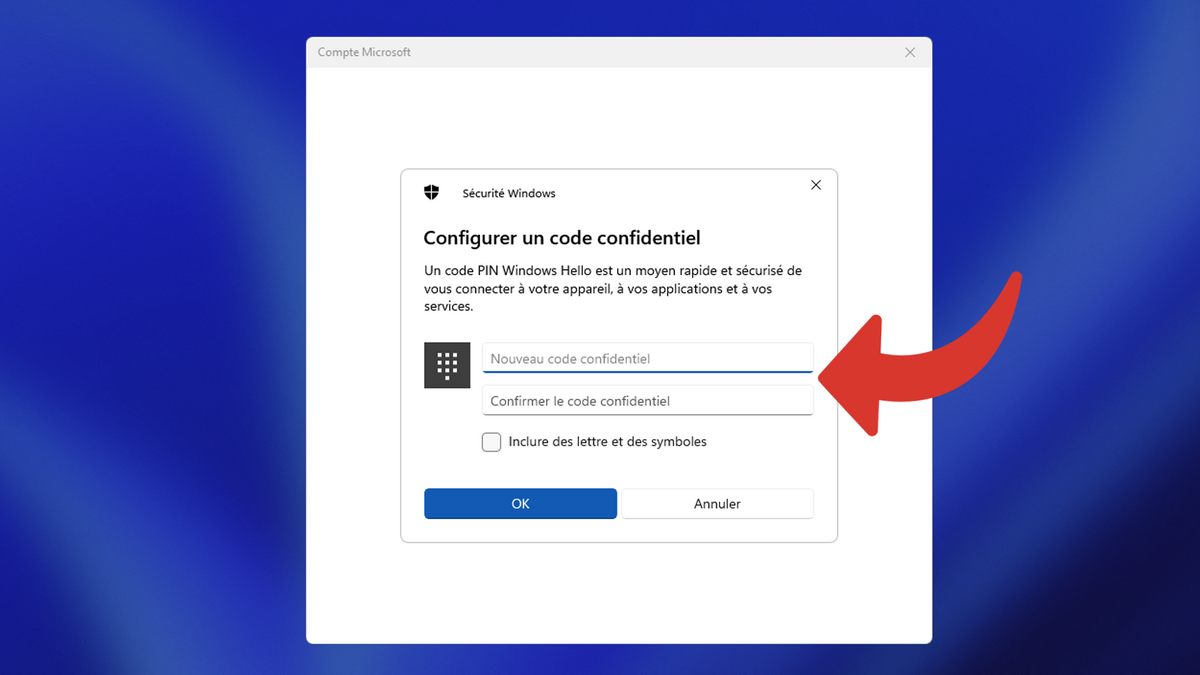
Validez avec “OK”.
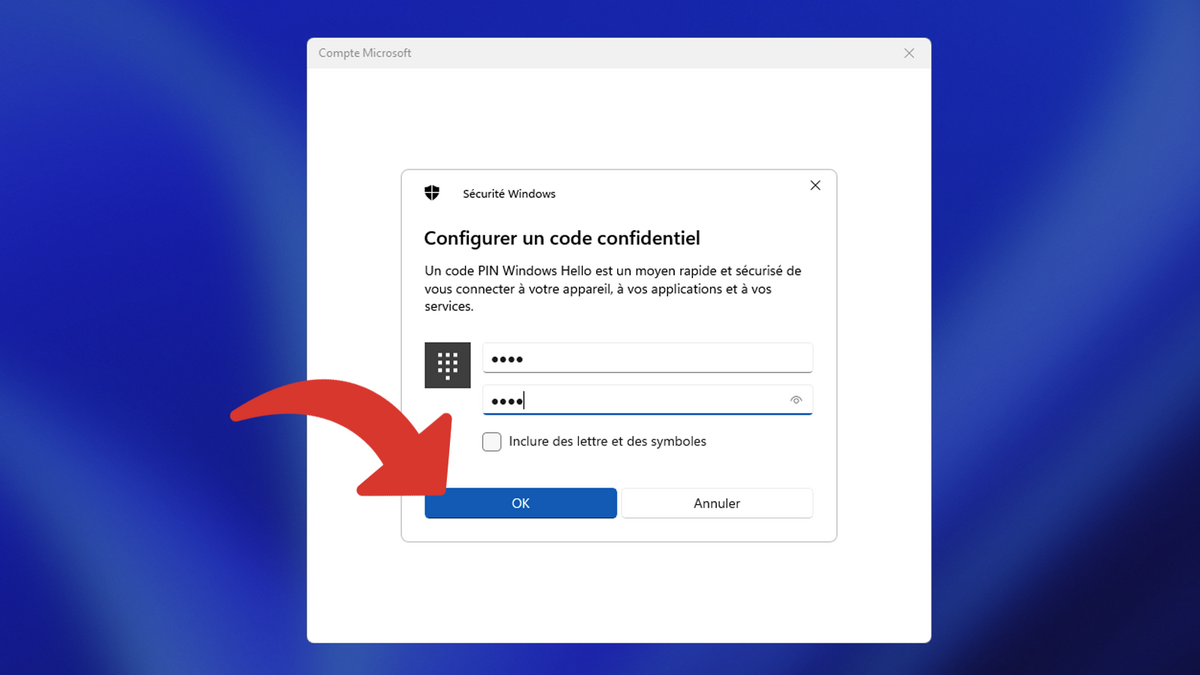
Il ne vous reste plus qu’à vous connecter avec le code PIN nouvellement défini.
Nous venons de voir comment réinitialiser le mot de passe Windows 11 selon si vous utilisez un compte local ou un compte Microsoft. Il y a très peu de risque de perdre une session avec un compte Microsoft. En revanche, avec un compte local, s’il n’y a pas de compte de type administrateur ou que vous n’avez pas préalablement créé de disque de réinitialisation de mot de passe, vous pouvez perdre votre session et ses données. Ce n’est cependant pas une raison pour ne pas mettre de mot de passe à un compte local, surtout si vous y stockez des données sensibles (comme des mots de passe) ou que certaines applications restent connectées à votre compte (comme vos e-mails).
Découvrez Notre Formation sur Excel
